Love it or hate it, Excel is still an impressive piece of code. For over 30 years, spreadsheets have been the go-to tool for all kinds of projects, from not-so-exciting accounting & budgeting to AutoShape art or… flight simulators. But in today’s article, you’ll learn something different. Here’s how to create an Excel to-do list, complete with checkboxes, task sorting, and more.
🤔 What Is a To-Do List in Excel?
We bet that creating an Excel to-do list wasn’t one of the “typical” use cases for the app Charles Simonyi—the brain behind Microsoft Excel—envisioned back in 1987.
But Excel’s columns, rows, and cells turn out to be a solid match for to-dos. Even if they’re not the most straightforward to set up. To make a to-do list in Excel you’ll need a few things:
- ☑️ Form Controls to insert checkboxes into a sheet.
- 🗂 Data Filtering to organize and filter tasks by their status.
- 🔠 Data Validation to define data entry rules for cells.
- 🎨 Conditional Formatting to change the appearance of cells.
All the components are here. All you need to do is figure out how to hack those features together (Dr. Frankenstein would approve). The good news is we’ve done the heavy lifting for you.
🏗 How to Create an Excel To-Do List (Step-by-Step)
Step 1: Create a Blank Excel Workbook
Ok, this is an easy one. Your to-do needs a comfy space where it can grow long and lush. Here’s how to create a new Excel workbook with an empty sheet inside it:
- Open Excel and select Blank Workbook from the list
- You can also use the ⌨️ ⌘/Ctrl + N shortcut.
- Right-click the default Sheet1 at the bottom if you want to Rename your spreadsheet.
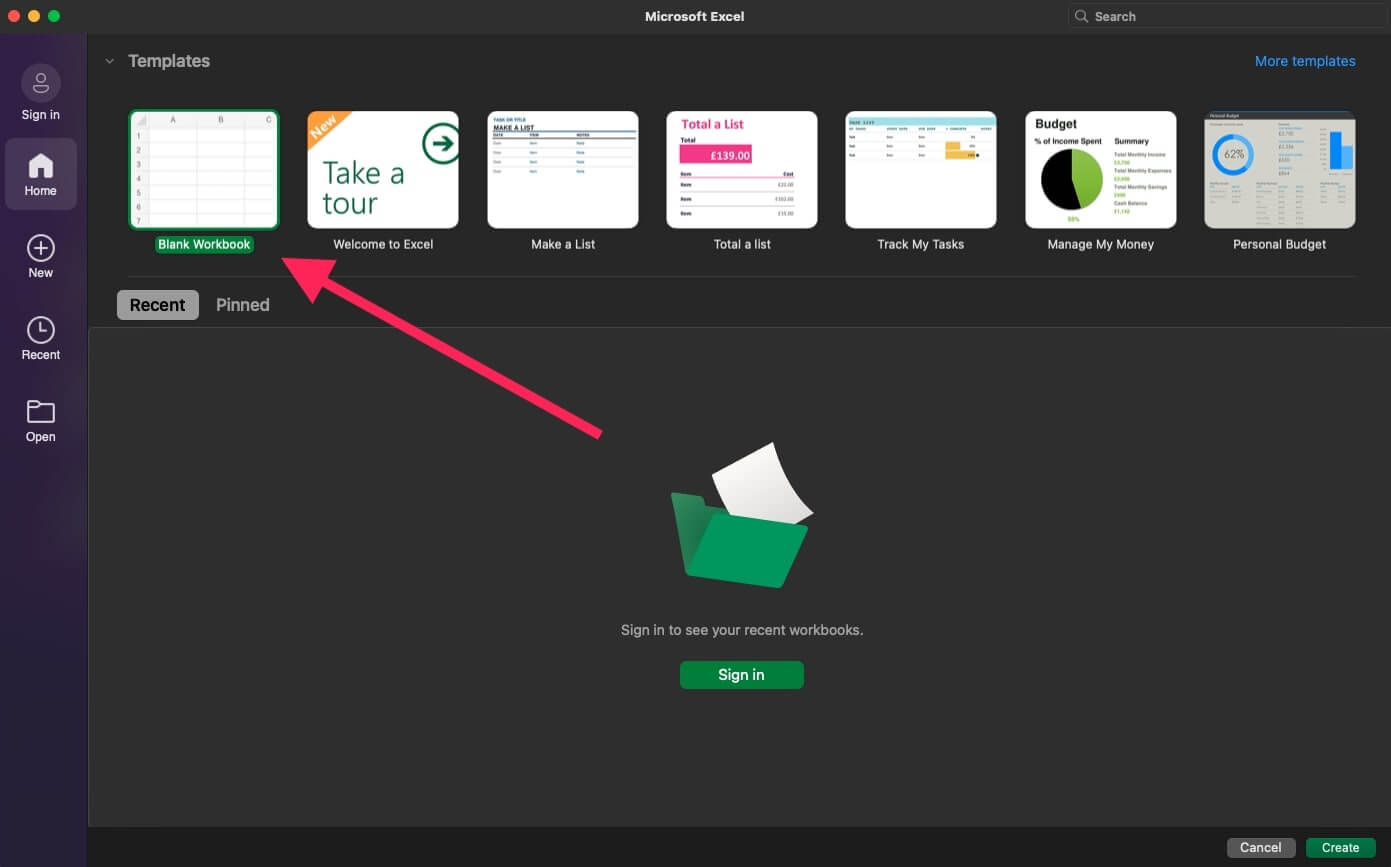
💡 Excel To-Do Tip #1: At this stage, you should also enable the Developer Tab that will let you add checkboxes to tasks later on. To do that, go to File ➡ Options (Excel ➡ Preferences if you're using a Mac) ➡ Ribbon & Toolbar, and check Developer under Main Tabs.
Step 2: Organize Your List into Columns
It’s time to organize your blank sheet with labeled columns headers. Adding task parameters is a great way to add context to to-dos. It’ll also let you sort tasks down the road.
You can format your to-do list manually or use the Format as Table option in the Home tab. But first, let’s add a few column headers to those freshly columns. Start with these:
- ☀️ Date Added
- 🔠 Description
- 🗓 Due Date
- ⏰ Time
- 🚥 Status
- 🚩 Task Priority
- 🗂 Category
- 📝 Comments/Notes
With that out of the way, let’s add a touch of color. Select the rows and columns of your soon-to-be to-do, click Format as Table in the Home tab, and choose one of the available styles.
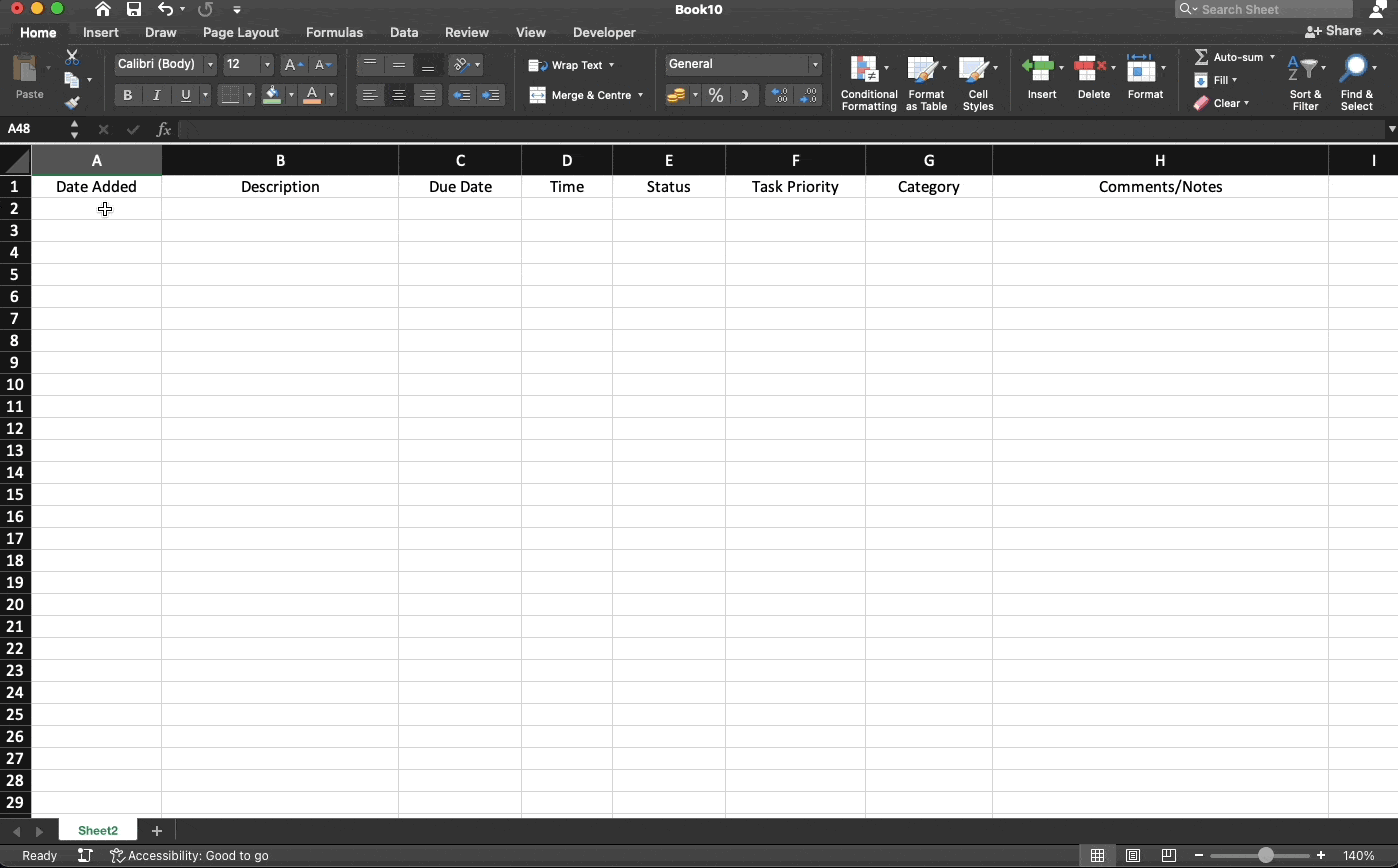
Experiment and add your own parameters but keep things low-key. After all, you don’t want to scroll through dozens of columns to complete a task, especially using a mobile version of Excel.
Trust us, it’s not fun.
💡 Excel To-Do Tip #2: You can apply conditional formatting to cells so their color changes depending on how important a task is. Try assigning each task a priority on a scale of 1-3 and select one of the available Conditional Formatting options from the drop-down menu.
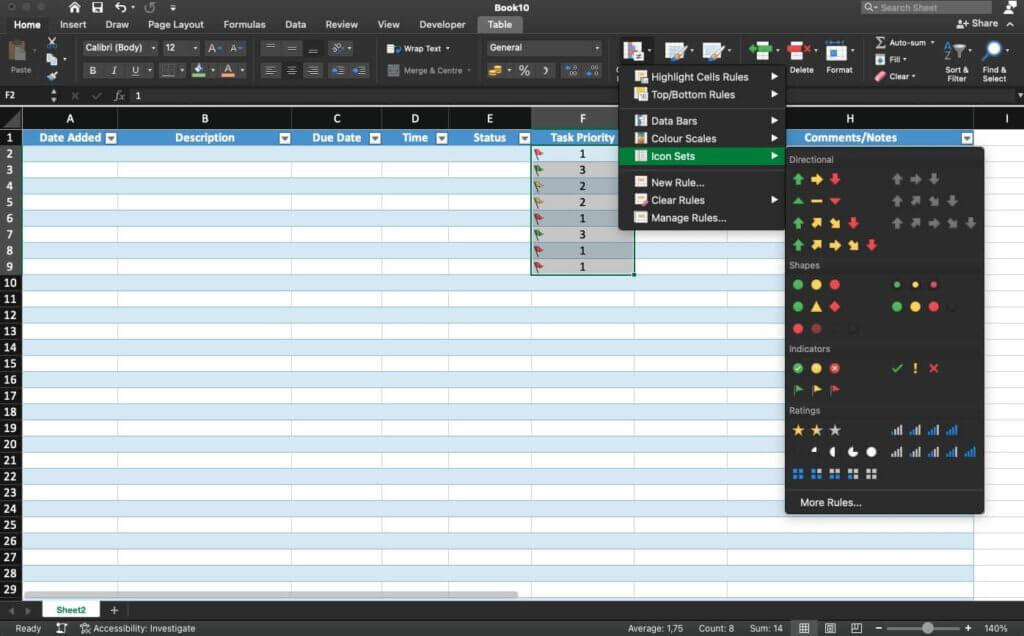
Step 3: Enable Data Validation
Data validation lets you define the type of data you can enter into a cell.
Limiting your choices may seem counterintuitive. But it’s actually much easier to fill in details like task status using simple drop-down lists. Follow the steps below to enable data validation:
- Select all cells in the Status column
- Go to the Data tab ➡ right-click Data Validation.
- Under Allow, choose List from the drop-down menu.
- Choose the Source and click Ok to confirm.
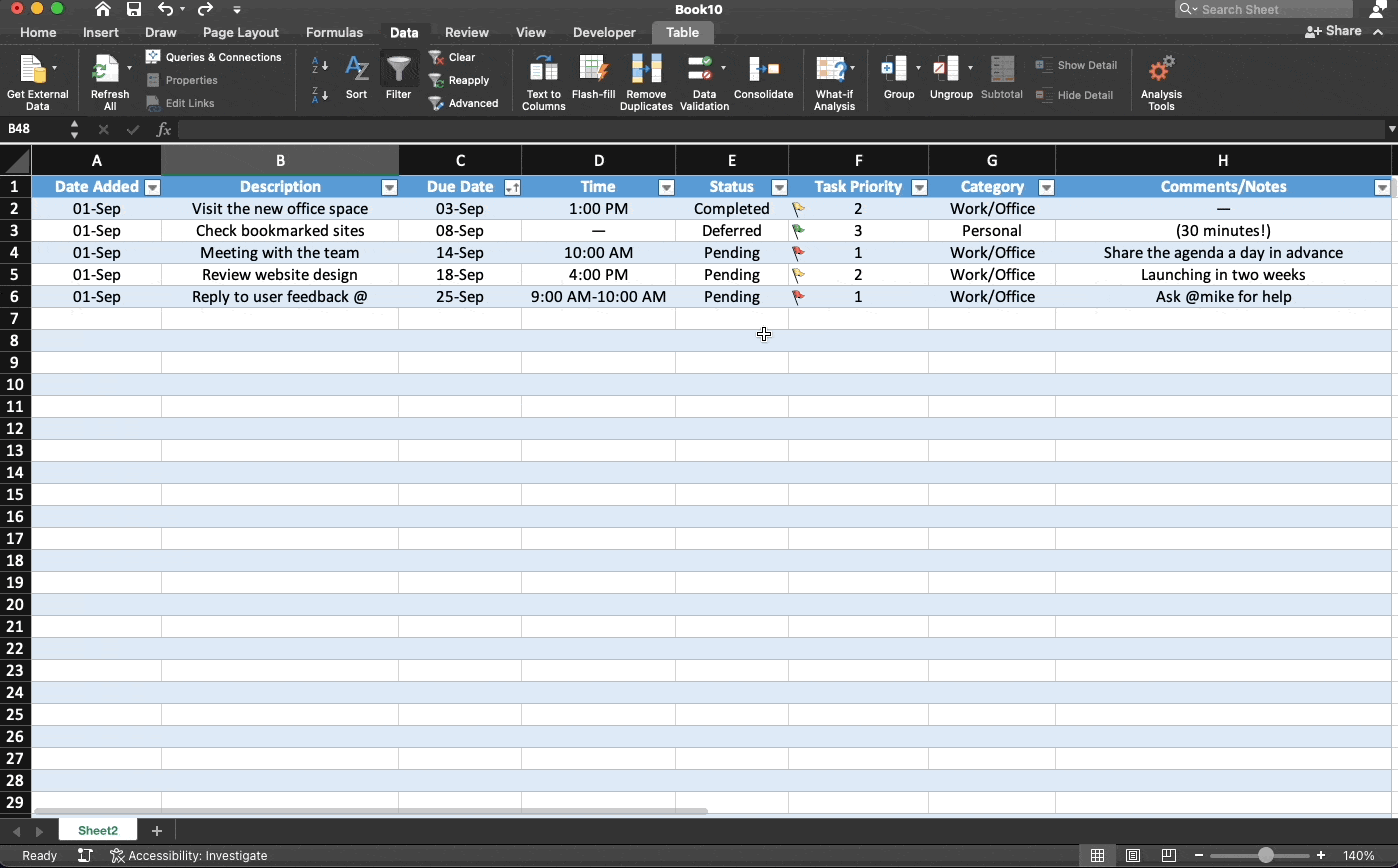
💡 Excel To-Do Tip #3: Try enabling data validation for other columns in the sheet. For example, the Task Category can include options like “Work” and “Personal.”
Step 4: Add Checkboxes to Your Tasks
What good is a to-do list if you can’t “check” ( or “tick”) completed tasks? We’ve already enabled the Developer tab in the previous steps so you can now add checkboxes to the spreadsheet.
- Go to the Developer tab ➡ click ☑️ Checkbox.
- Select the cell where you want to add the checkbox.
- Resize the checkbox and place it in the center of a cell.
- Drag the fill handle to duplicate the checkbox across all tasks.
And that’s it! 🥳
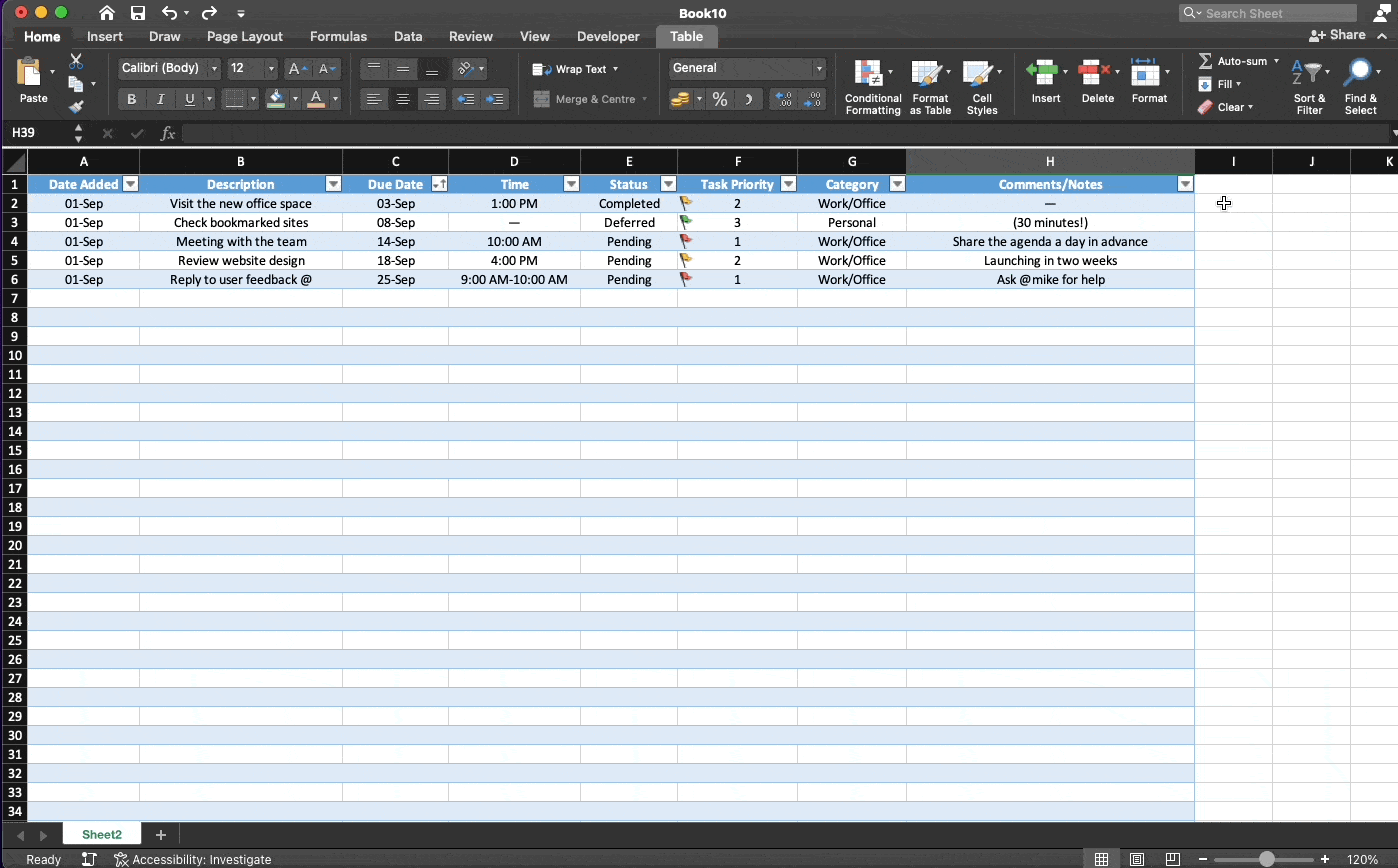
👎 Disadvantages of Using Excel For Managing Your To-Do Lists
Excel Is Not a To-Do List App
Let’s make one thing clear.
It’s not that an Excel spreadsheet CAN’T act as an over-engineered to-do list. Quite the contrary. Excel is a powerful tool, but getting it to work requires a great deal of “figuring it out.”
Need a simple progress bar to check your progress?

Sorry, there’s none. Sure, you can insert a chart and come up with a witty formula to make it somewhat interactive. But the best online to-do apps let you track progress out of the box.
If you want to adapt an Excel spreadsheet to a task that’s not data entry, you need to hack together different features to get the results you’re after. And that’s not really “user-friendly.”
Of course, all that hacking and tinkering comes with a price.
Let’s say you’ve put together a few formulas and macros to power your to-do list. They seem to work just fine, so you get on with your work and forget all about them.
But the moment you start scaling your list, things get messy. The spreadsheet becomes laggy and unresponsive, formulas stop working, and you need to waste time figuring out what’s wrong. If you’ve ever used Excel, that scenario probably sounds all too familiar.
The bottom line is that Excel is NOT a to-do list app. It wasn’t designed to be one and doesn’t even have the basic functionality that’d make tracking tasks easier. And speaking of features…
You Don’t Get Any Dedicated To-Do Tools
Let’s start with reminders.
Excel spreadsheets don’t offer a straightforward way to set reminders out of the box. You can hack this functionality using Data Validation and other methods. But, as is the case with workarounds, it takes time and effort you should spend on getting work done.
Oh, and unless you’re an Excel pro, we wouldn’t put too much trust in those reminders anyway.
If you want to track tasks with multiple dependencies, you’re in for a ride. Unless you want to cram cells full of text, there’s no simple way to add sub-tasks to your to-do lists. Sorry not sorry.
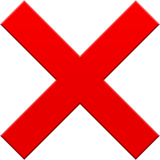
It’s hard to imagine a to-do list that doesn’t use checkboxes or a variation of those.
Adding them to a spreadsheet? It’s possible, but you probably know by now that that’s a rather unintuitive process. That’s unless you love copying, pasting, and resizing. We don’t.
Of course, Excel is completely devoid of any advanced to-do features like drag & drop navigation, cross-linking, or a dedicated mobile app that’d let you easily—we can’t emphasize that enough—check tasks on the go. And it’s unlikely that things will change anytime soon.
Collaboration Is Not Exactly “Smooth”
Collaborative task management has proved its worth during the work-from-home experiment. And it’s still gaining traction as more teams are adopting a fully distributed or hybrid model.
While Excel does offer some collaborative features, they’re pretty limited.
You can’t assign tasks or tell what other people are working on in a straightforward way. There’s also no master view that’d make it easy to track team performance in a high-level overview.
A formula stopped working? Your teammate messed up conditional formatting?
It’s one thing when you make a mistake and your local spreadsheet crashes. But locking 10, 20, or 30 people out of a spreadsheet so you can fix a formula is a massive productivity killer.

And let’s not forget about Excel’s technical limitations. And there are quite a few
For once, Excel isn’t just one app that works across all devices. There are different apps for the web, desktop, and mobile, and not all of them support co-authoring. If you use a version that doesn’t, everybody else in the sheet will get locked out until you’re done with editing.
But hey, we’re not here to create problems but to find the right solutions. 🥳
🐑 Taskade—An AI-Powered Alternative to Creating To-Do Lists in Excel
Creating a reliable checklist or to-do list for work and personal errands doesn’t have to be hard.
Taskade lets you plan, organize, and keep track of your to-dos with the power of AI. You don’t have to “hack” anything or create intricate formulas to stay on top of every task. With Taskade, everything works out of the box so you (and your team) can start getting work done in seconds.
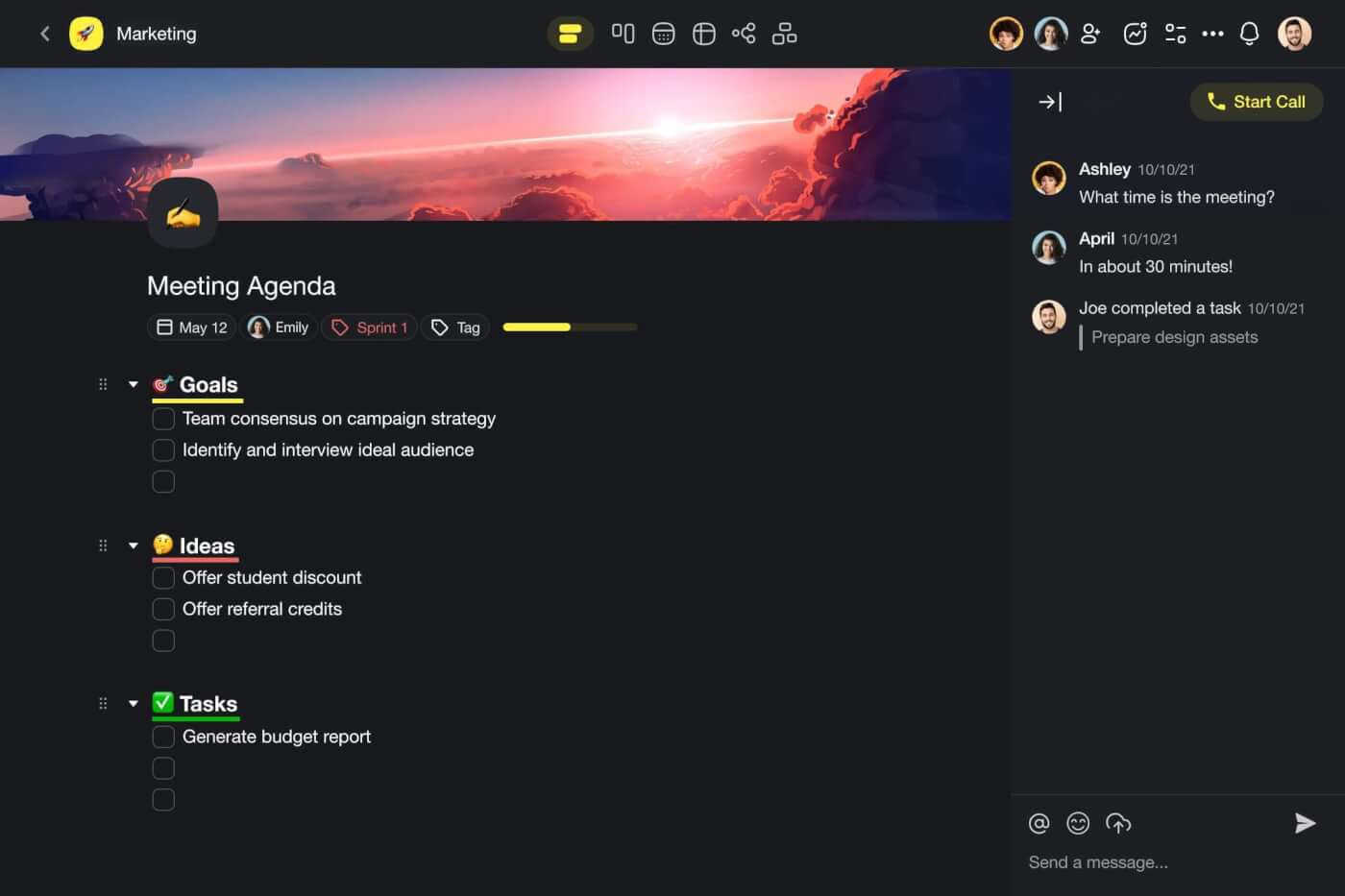
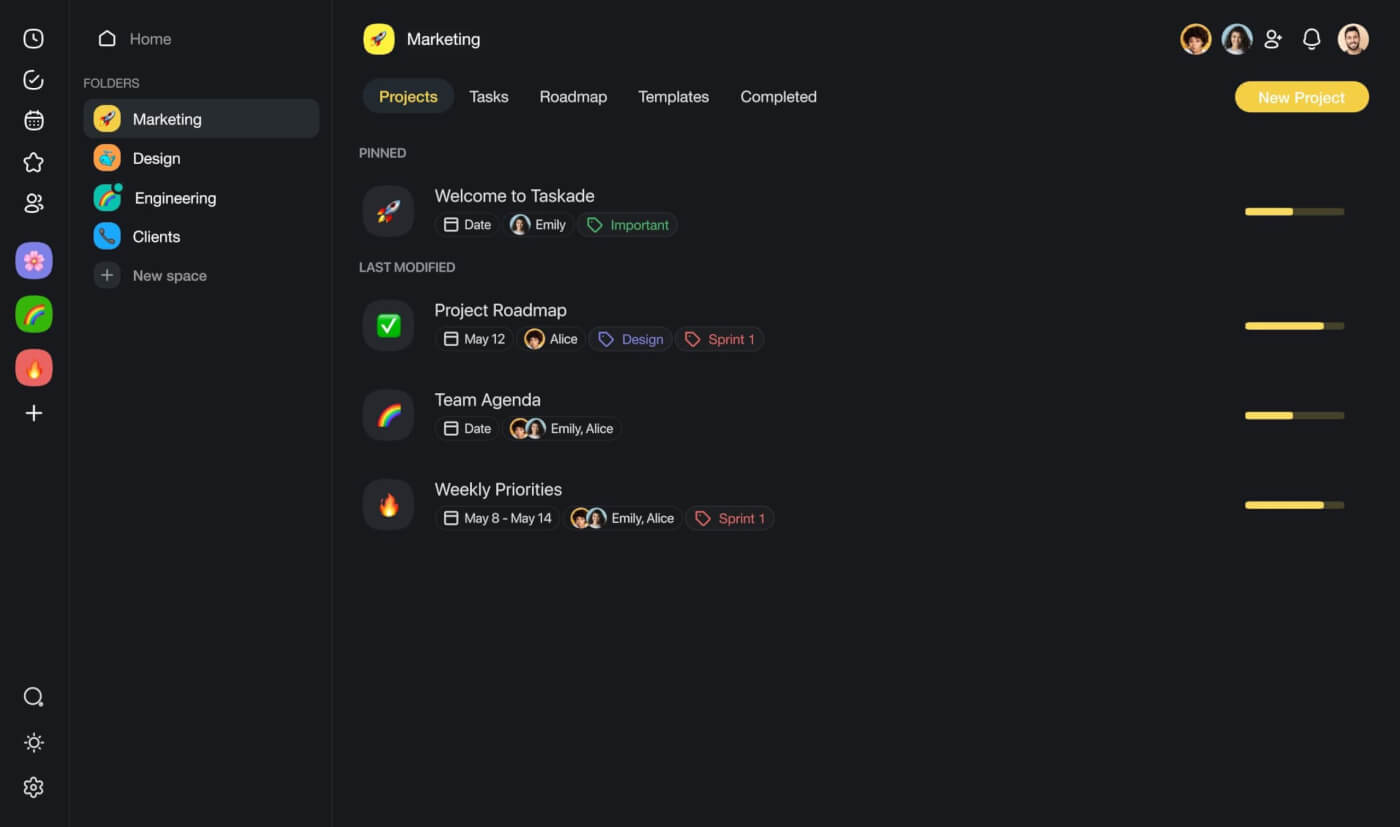
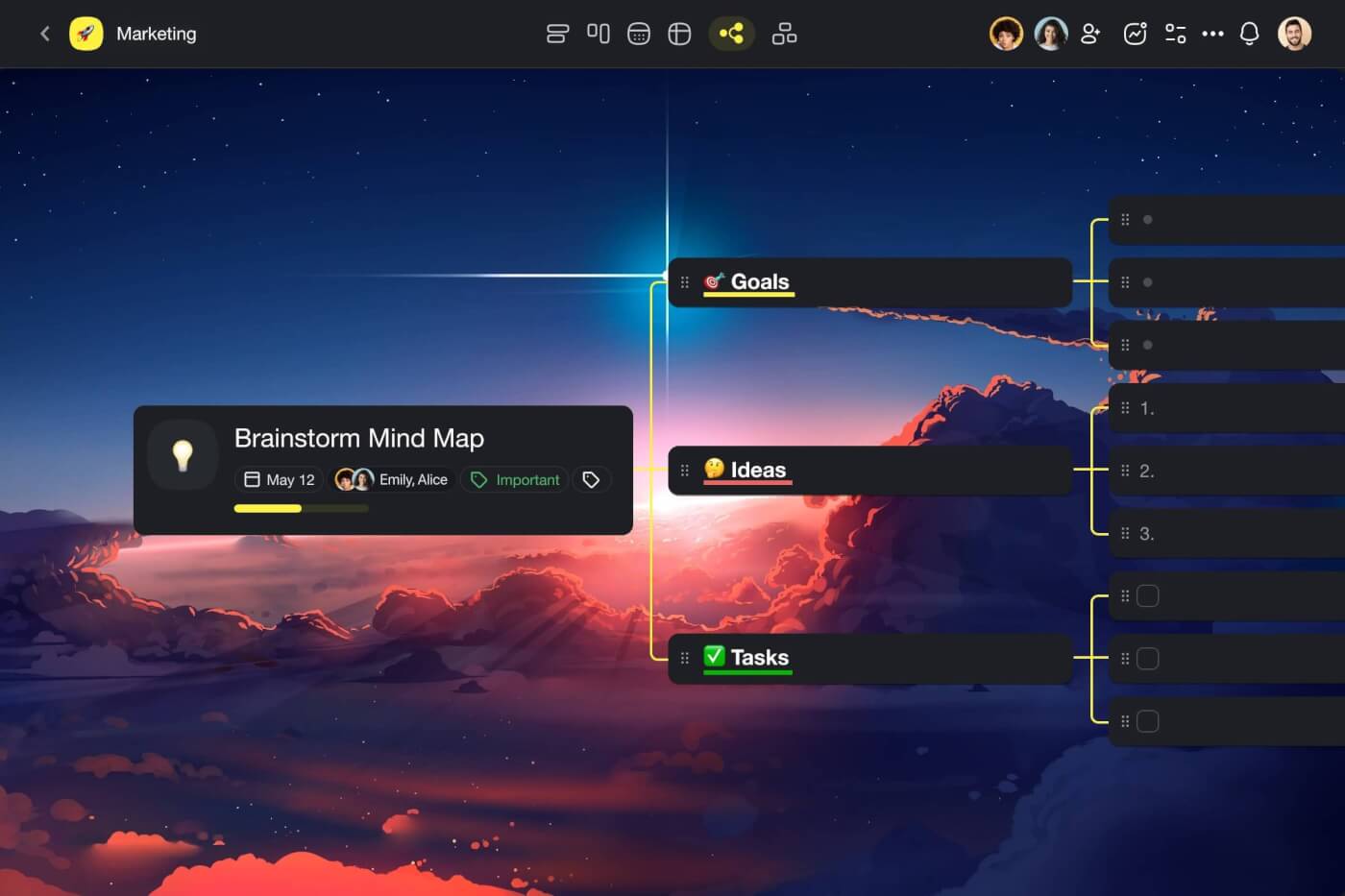
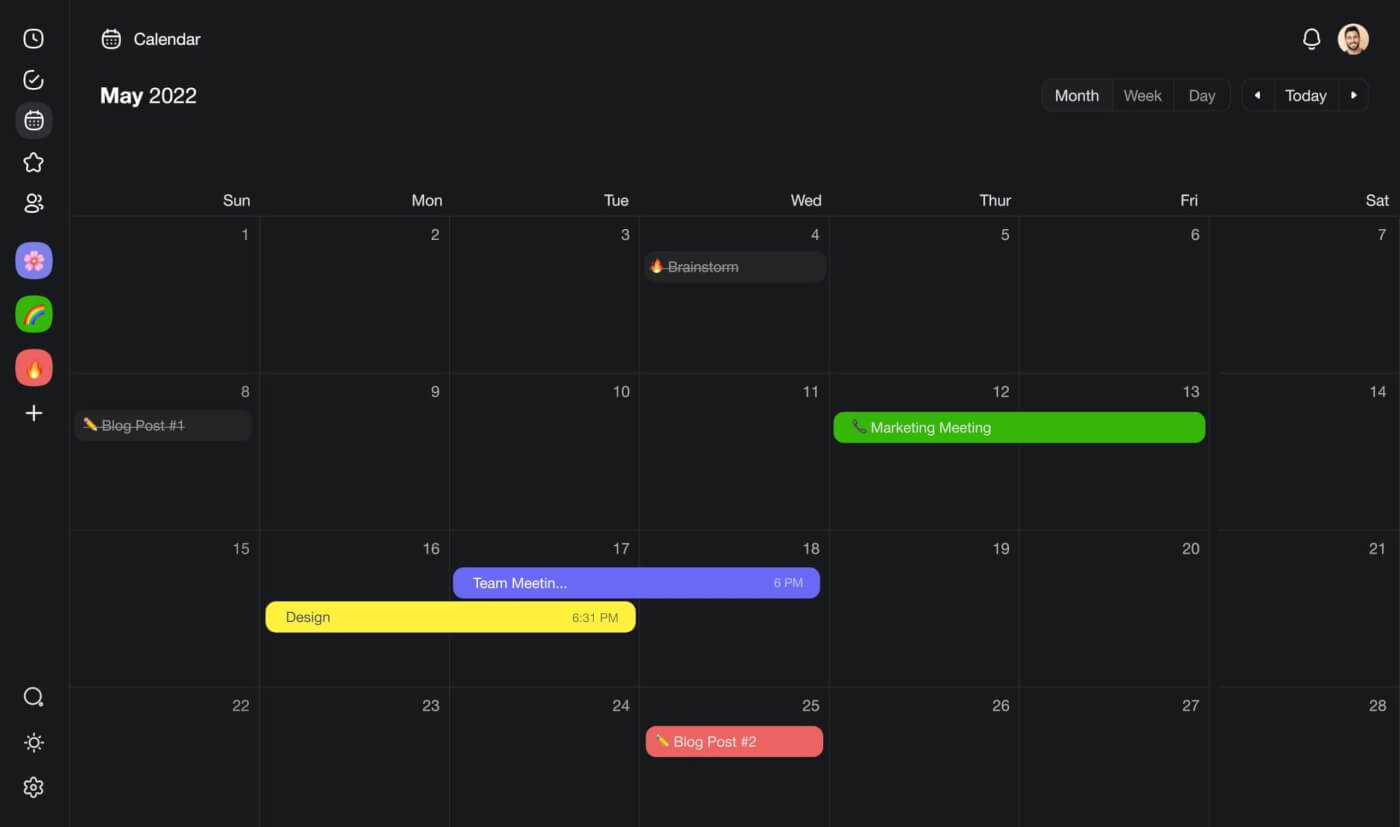
Taskade gives you all the features you need to keep your tasks on track — subtasks, reminders, recurring tasks, and even collaborative spaces for team discussions. But what sets Taskade apart from other to-do apps, is Taskade AI, a powerful assistant and productivity sidekick.
🔄 Task Generator: Starting a new project and feeling a bit lost? Give Taskade’s AI Generator the gist of what you’re aiming for, and it’ll generate a to-do list template for you in seconds.
💬 AI Chat: Tired of starting at your to-do lists? Try Taskade’s AI Chat. It’ll help point out what’s urgent, tidy up your list, and give some clarity on those tricky tasks.
🤖 AI Agents: Drowning in routine tasks? Let Taskade’s AI Agents take some of the load. The agents will sort out the mundane stuff, so you can get back to the tasks that really matter.
✏️ AI Assistant: Juggling tasks, notes, and ideas can get messy. That’s where Taskade’s AI Assistant comes in. Whether you’re brainstorming, writing, or organizing, it’s got your back.
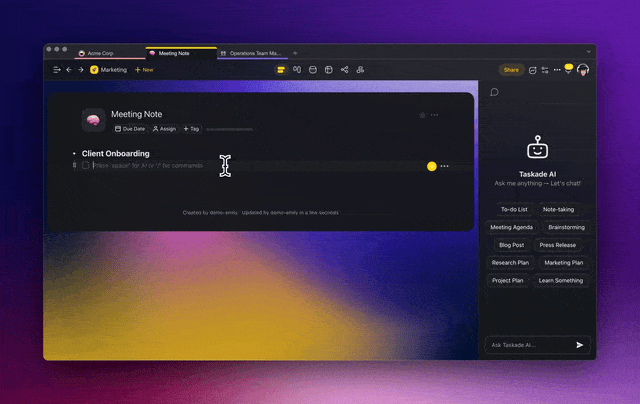
So, are you ready to supercharge your task management workflow?
Sign up for a free Taskade account and explore the app for yourself. Our free tier includes a ton of options so you can get started quickly without silly limitations.
👋 Parting Words
Can you create a project task list in Excel? Sure.
Should you? That’s a question you must answer yourself.
If you like to tinker with formulas and macros or spend hours setting things out, you’ll enjoy the process. But if you just want to get work done, you should use a dedicated to-do tool instead.
✋ Before you go… Check these articles next to learn more about the power of lists!
- History of the To-Do List and How to Get Yours Organized
- The Power of Checklists in Distributed Teams
- A Case For Hierarchical Thinking: Solve Complex Problems The Easy Way
Frequently Asked Questions About Creating a To-Do List
How to use Excel to make a list?
How to create a simple task tracker in Excel?
How do I create a list of employees in Excel?
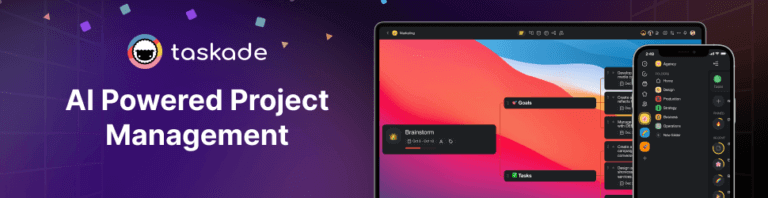
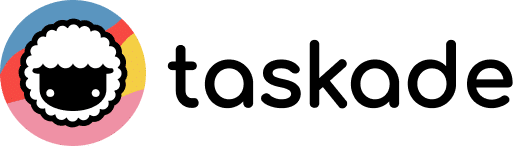
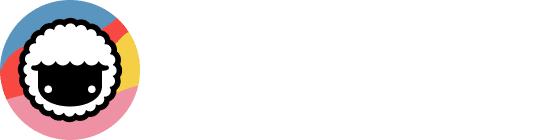
 What Are AI Agent Teams and How Taskade Enhances Collaborative Intelligence
What Are AI Agent Teams and How Taskade Enhances Collaborative Intelligence  AI Task Manager: Top 5 Tools to Boost Productivity
AI Task Manager: Top 5 Tools to Boost Productivity  Best AI-Powered To-Do List Apps in 2025:Boost Your Productivity with Smart Task Management
Best AI-Powered To-Do List Apps in 2025:Boost Your Productivity with Smart Task Management  The Pareto Principle: How to Maximize Efficiency with the 80/20 Rule
The Pareto Principle: How to Maximize Efficiency with the 80/20 Rule 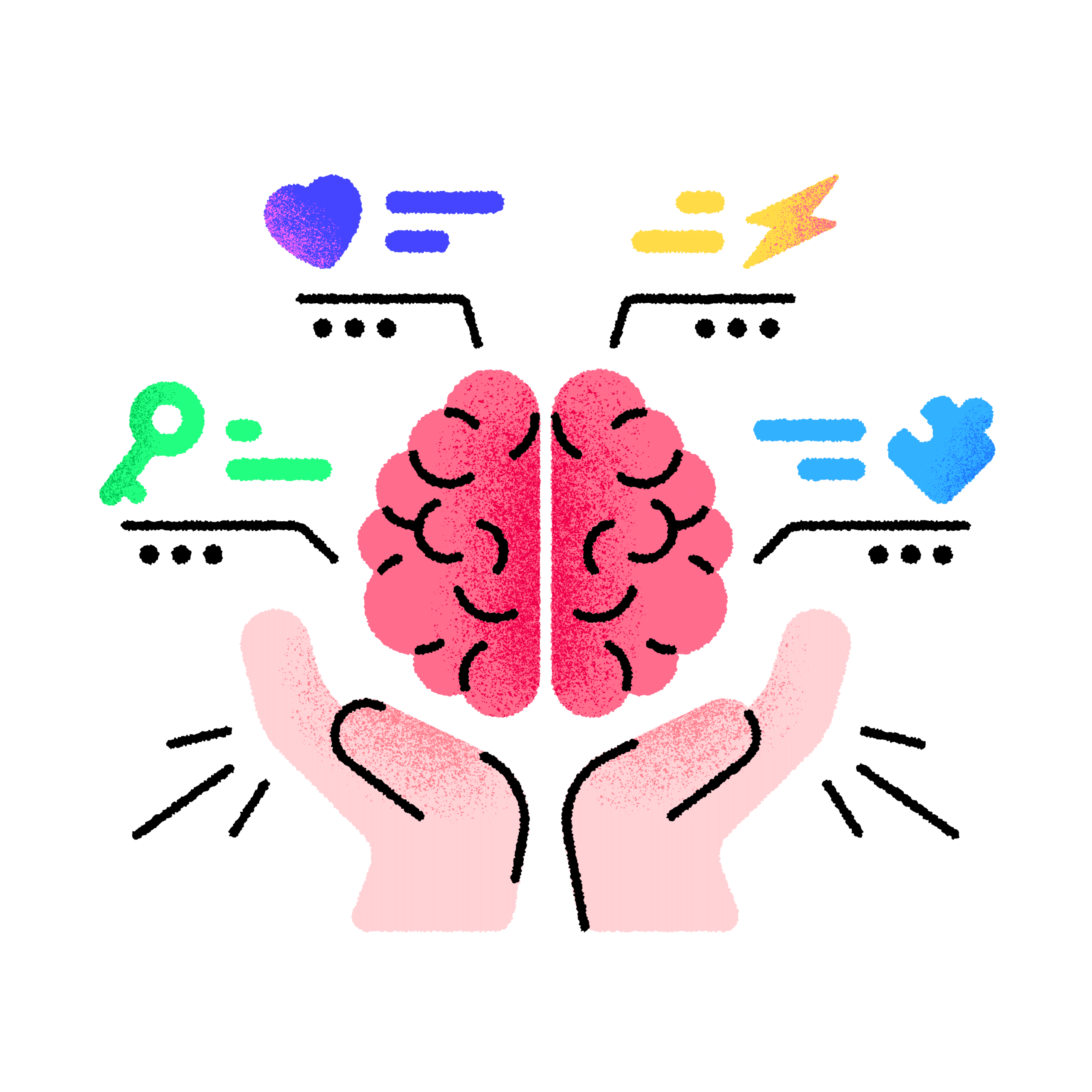 Flowtime Technique Explained: Everything You Must Know
Flowtime Technique Explained: Everything You Must Know 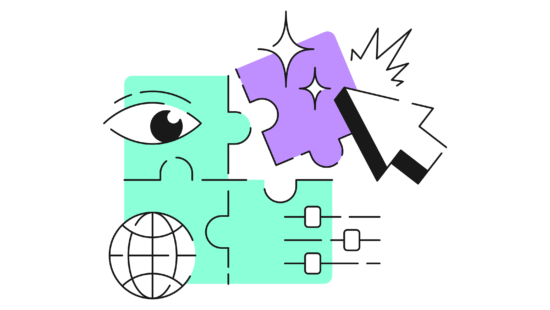 How to Use the Method of Loci in 2025 — A Mnemonic Device for Memorization
How to Use the Method of Loci in 2025 — A Mnemonic Device for Memorization