A Kanban boards is still one of the most popular and versatile tool used in project management. And for all the good reasons. It’s simple, flexible, and very easy to use. In today’s article, we’ll show you how to create a streamlined Kanban board in Excel in four simple steps.
Let’s start with the basics.
🤔 What Is Kanban?
Kanban is a Lean framework for implementing Agile. That’s the short version.
A slightly longer story is that Kanban was originally implemented in the 1940s to improve manufacturing and resupplying at the Toyota Motor Corporation. The framework has since evolved and spread into other industries including IT and software development.
“Ok, but how do you do Kanban?”
Every Kanban workflow is built around a board (digital or analog).
Just like this one. 👇
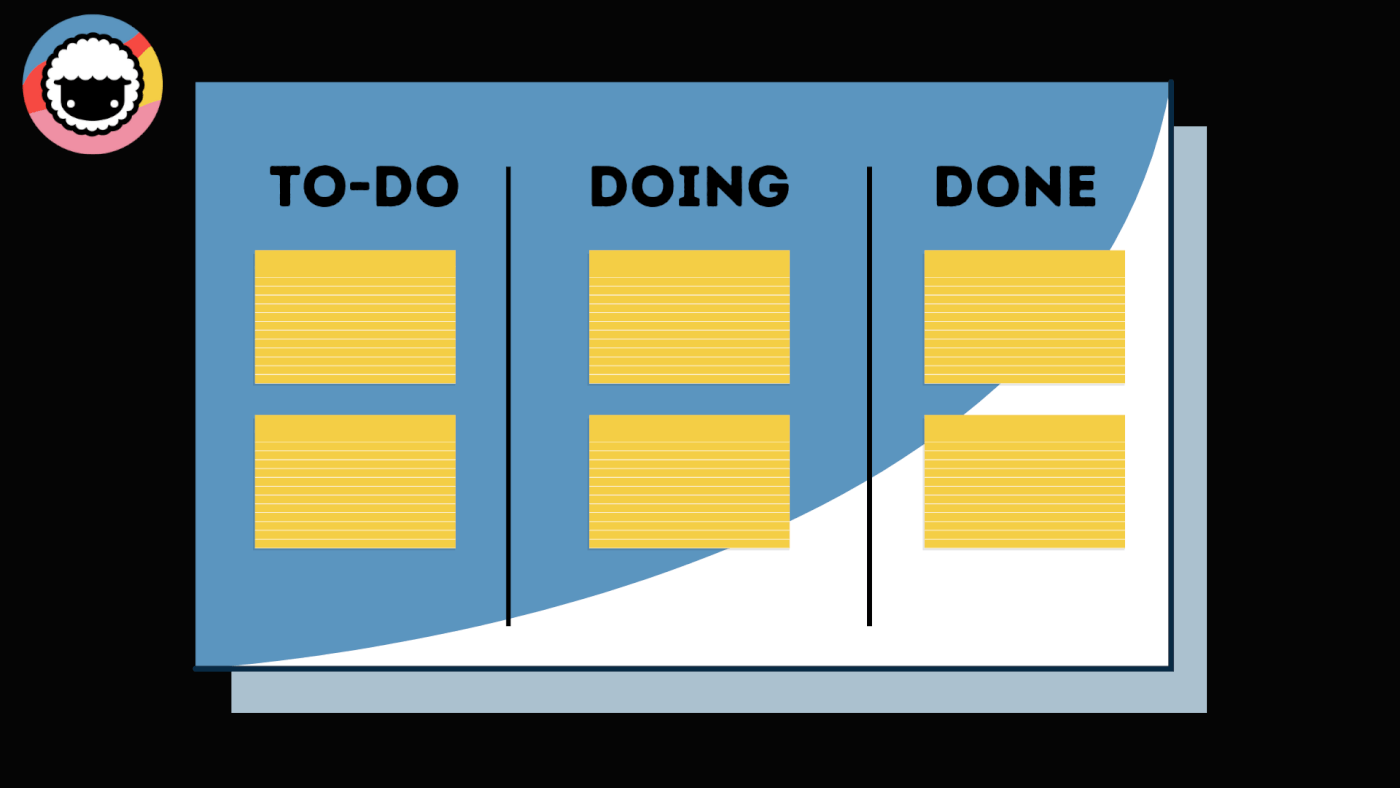
The board is organized into multiple columns, each representing a step in a workflow. The columns contain cards that are equivalent to tasks or project activities.
Managing projects in Kanban is simple and intuitive. Whenever you start working on a task, you move it to the relevant column. In the board aboice, that’d be the “Doing” column in the middle.
This visual approach ensures that projects are always in motion and that each step of the process gets proper exposure. That leads to increased productivity and reduced waste.
Ok, now that we know Kanban boards are cool, let’s create one. 🥳
🏗️ Steps to Create a Kanban Board in Excel
1. Start With a Blank Workbook
Start by creating a blank workbook in Excel. Next, click the ➕ button at the bottom of your workbook and create a new sheet . This is where we’ll keep our task cards.
Finally, right-click and rename the two sheets to “Board” and “Cards.”
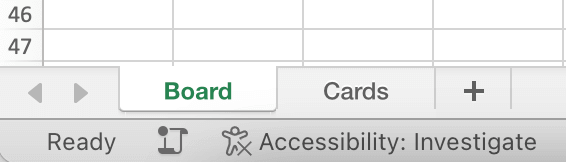
Great! Moving on. 👇
2. Format the Kanban Board
Go to the “Board” sheet and rename three top cells (B2, D2, F2) to “To-Do,” “Doing,” and “Done.” Change the height of the cells and increase font size to make the labels more presentable
Finally, change the cell width to 31px and use the Fill feature to add dividing lines.
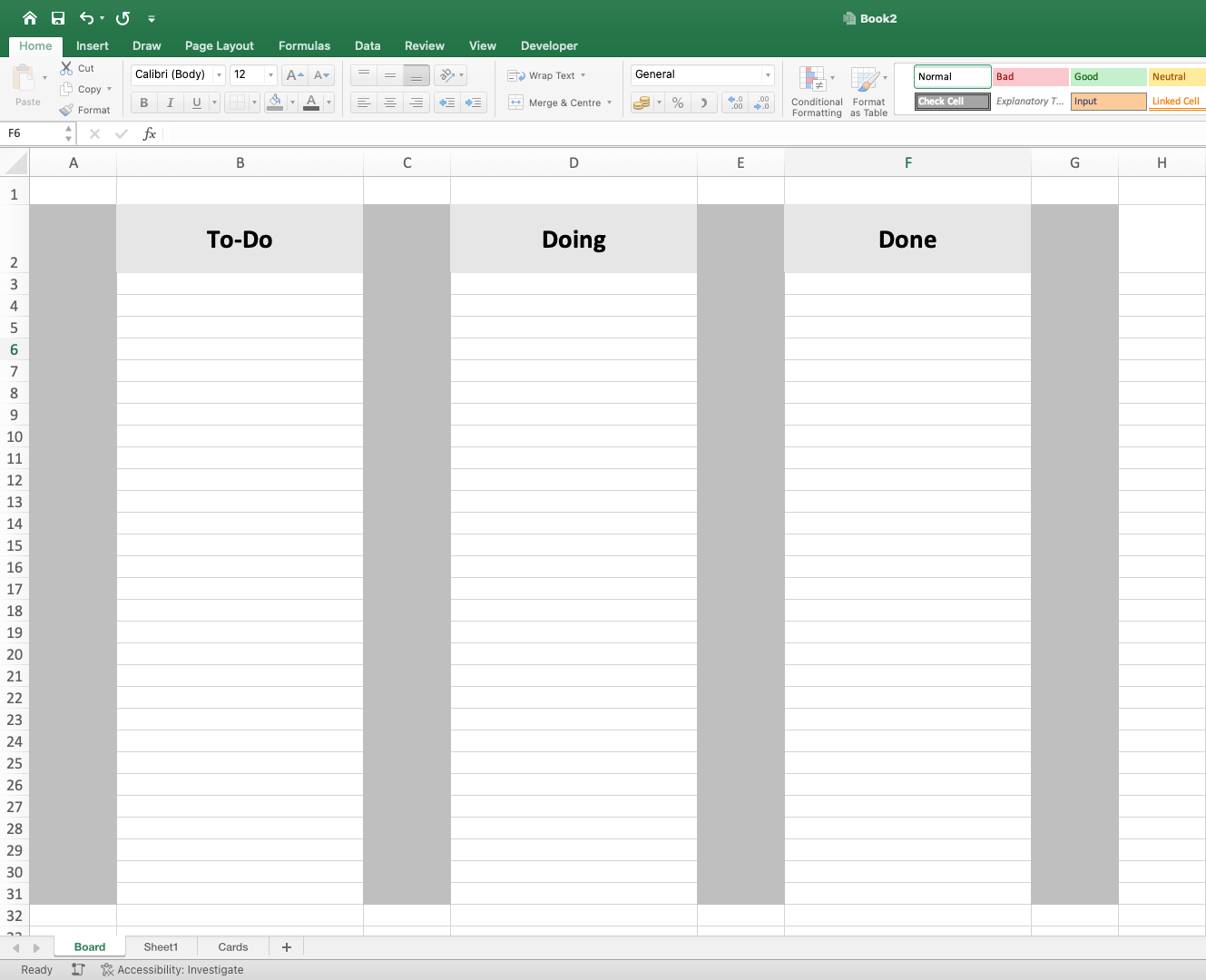
This is the most popular Kanban workflow and it should handle all kinds of projects. You can also add more column labels, depending on the steps you want in your workflow.
Now it’s time for some creative fun. 🎨
Play with colors and resize columns as needed. You can even apply different border styles to make the boundaries between columns more distinctive.
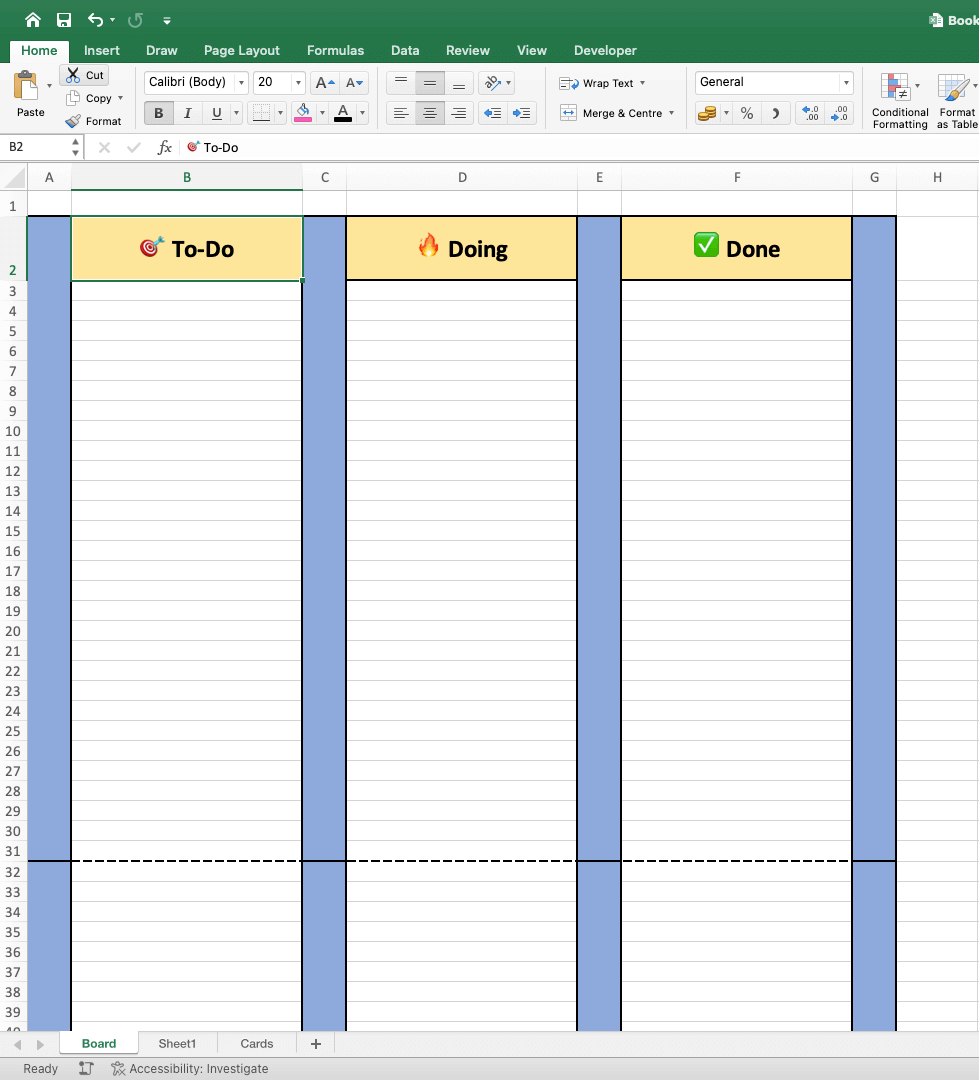
Congratulations! You just created your first Kanban board. 👏
3. Create a Template for Your Cards
Open the second sheet (“Cards”) and resize the entire column A to 30px to match the width of the columns on our Kanban board.
Next, select cells A1:A9 and use the Fill tool to create the outline of the first card template.
You can modify Border settings for a better effect.
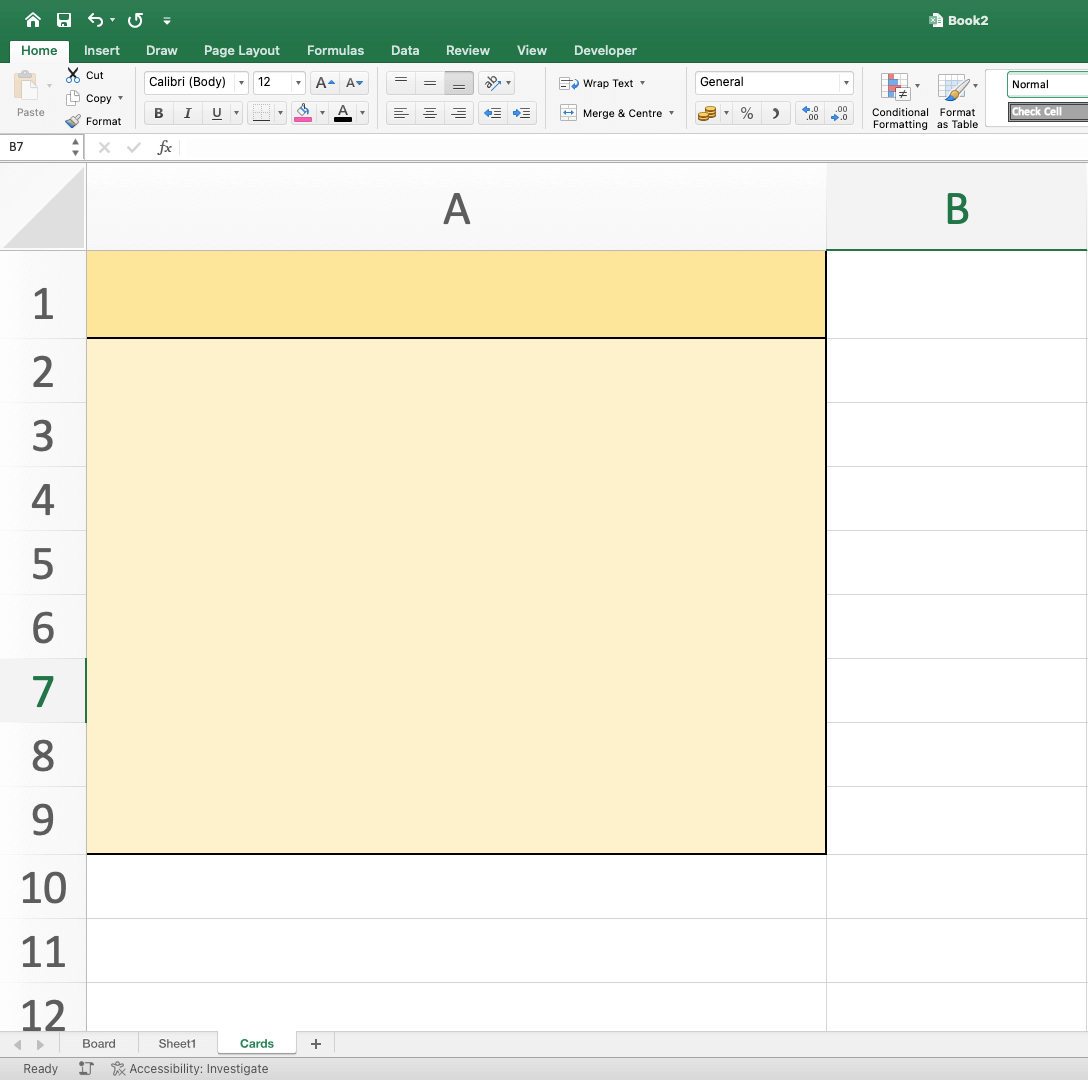
We’re going to need three different types of task cards. We’ve already used yellow for low-priority tasks so let’s use red for urgent ones and gray for unplanned.
We also need to add a few attributes to each card template.
Our cards include a title, due date, task owner, and description. You may experiment with more attributes depending on the type of projects you’re going to work on.
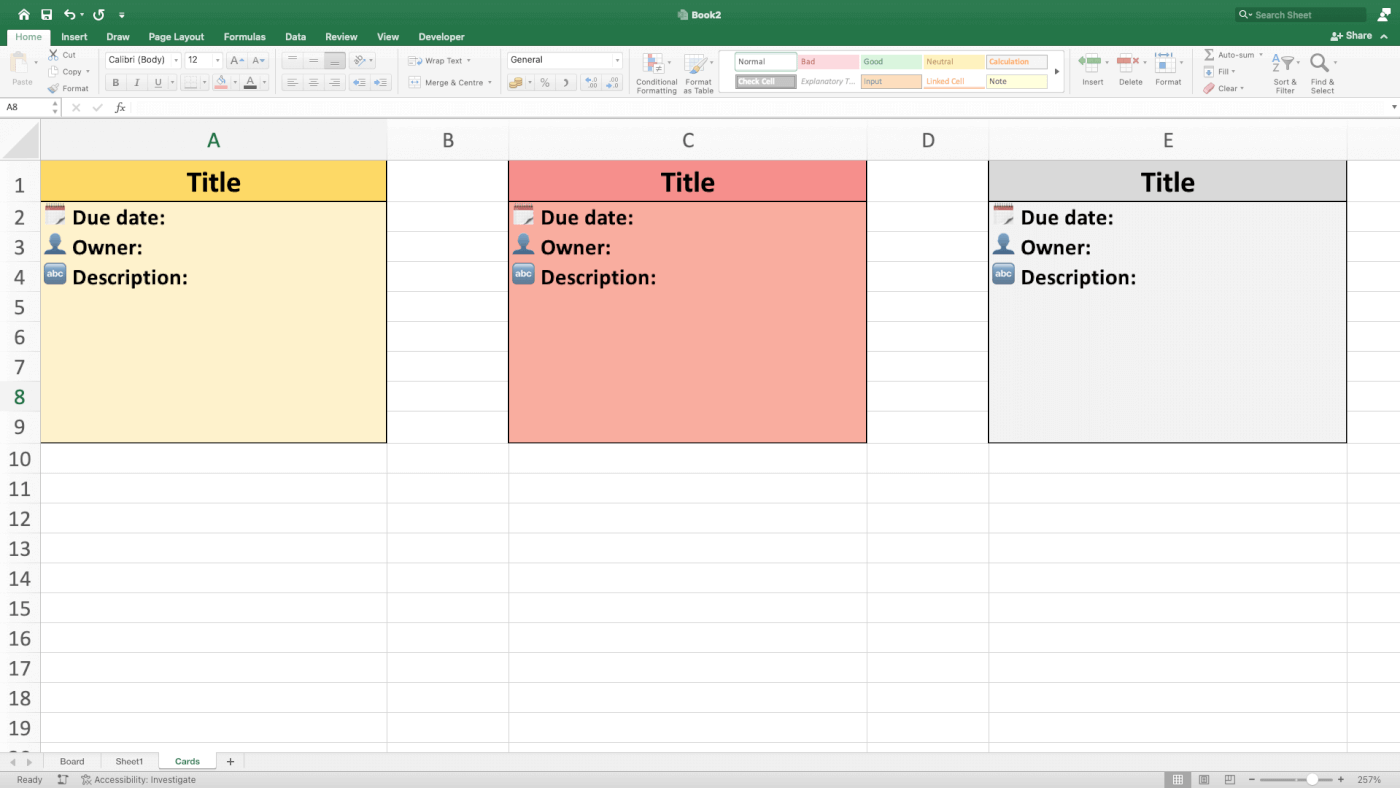
Repeat the previous step for other types of tasks in your workflow. You can add your own attributes and customize the looks of each card to make your Kanban workflow unique.
4. Add Cards to the Board
Right! We have the board, columns, and task cards in place.
It’s about time we put them to good use. ⚡️
Let’s say you’re preparing a moderated UX test of your app. You need to write a script for the test scenario and source participants who will provide you with valuable feedback.
All you need to do is cut & paste a few cards to the ”Doing” column and fill in the details.
Repeat this step for the rest of the tasks, and that’s it! 🥳
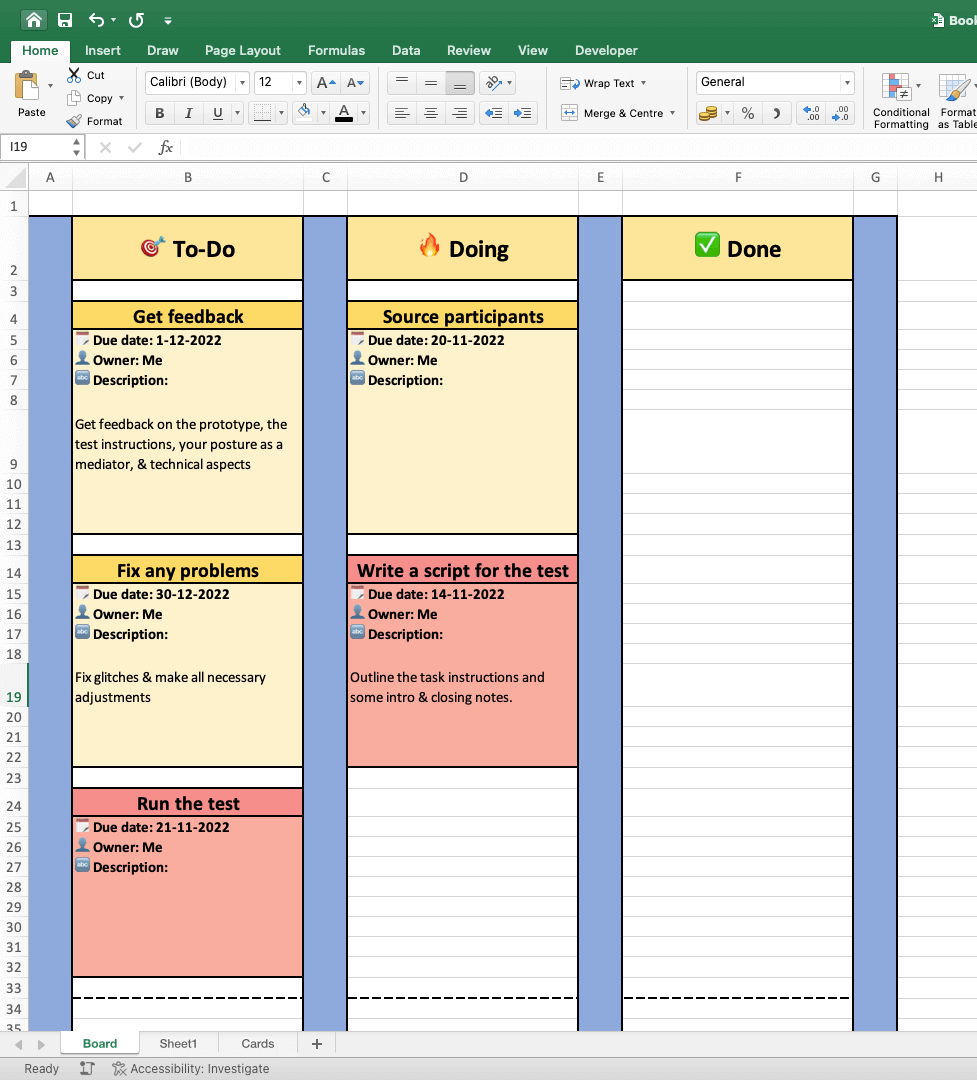
👎 Disadvantages of Using Excel For Kanban Board
So, can you create a makeshift Kanban board in Excel?
Yes, But that doesn’t mean you should. The problem with Excel is that in order to manage even the simplest project, you need to build workflows from scratch, cell by cell, column by column.
This may sound like a great art class exercise.
If you have the patience and a load of free time that is. 🤯

When you just want to quickly set up a project, you should choose a tool designed for the job.
But we’ll get to that in a moment.
If you still want to create a Kanban board in Excel, there are a few other thing to keep in mind.
- 🤷♂️ No task management features. Want to set due dates for tasks? You have to type them into cells manually. There are no recurring tasks, notifications, or other task management features that’d make your life easier. That means you’ll have to patch together several other apps on top of your Excel board to manage projects.
- 👀 Disappointing user experience. Let’s face it. Excel is not exactly a “user-friendly” piece of software. You can’t blame it, though, because the app was first released in 1985 (!). Stacks of ribbons and overwhelming features can quickly give you a headache if you don’t know what you’re doing. And most of us mere mortals who use Excel don’t.
- 🤏 No drag & drop interface. One of the best things about Kanban is the simplicity of moving cards between columns. This works great both for analog and digital boards with drag & and drop interface. Copying and pasting cards in Excel is anything but intuitive or productive, especially when you have to do it hundreds of times a day.
- 🦆 It’s still just a spreadsheet. If it walks like a duck and quacks like a duck, it’s probably still a spreadsheet. Excel is an extremely powerful piece of software. But it wasn’t designed for task or project management. If you want to collaborate with others, manage your team, or discuss project details in real-time, you need a dedicated PM tool instead.
- ❌ Limited collaboration. Want to jump on a quick call to discuss the Kanban workflow with your team? Sorry, that ain’t happening if you’re using Excel. While Microsoft’s actively pushing the collaborative features of Office 365, they are limited to co-authoring documents and comments. Not what we’d call a collaboration tool.
Don’t get us wrong. Some of those actions can still be done in Excel. But they require tinkering with formulas and macros, botch of which are uncharted territory for novice users.
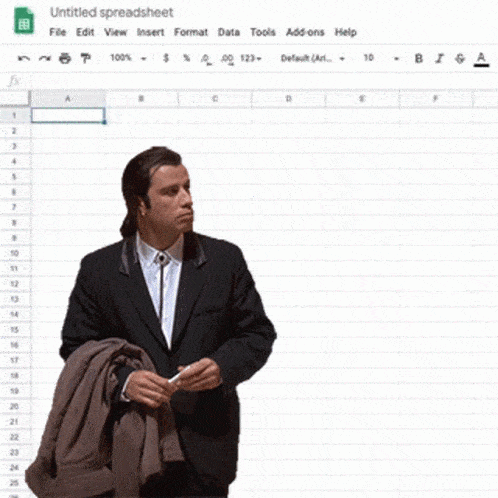
And that’s why we have a much better alternative.
Meet Taskade! 🥳
🐑 Taskade – An Easier Alternative to Creating Kanban Boards in Excel
Taskade is the future of agile project management and team collaboration. While Excel might offer you cells and formulas, Taskade brings you a dynamic platform built for the modern-day project and task management. All that sprinkled with some AI magic (more on that below). 🪄
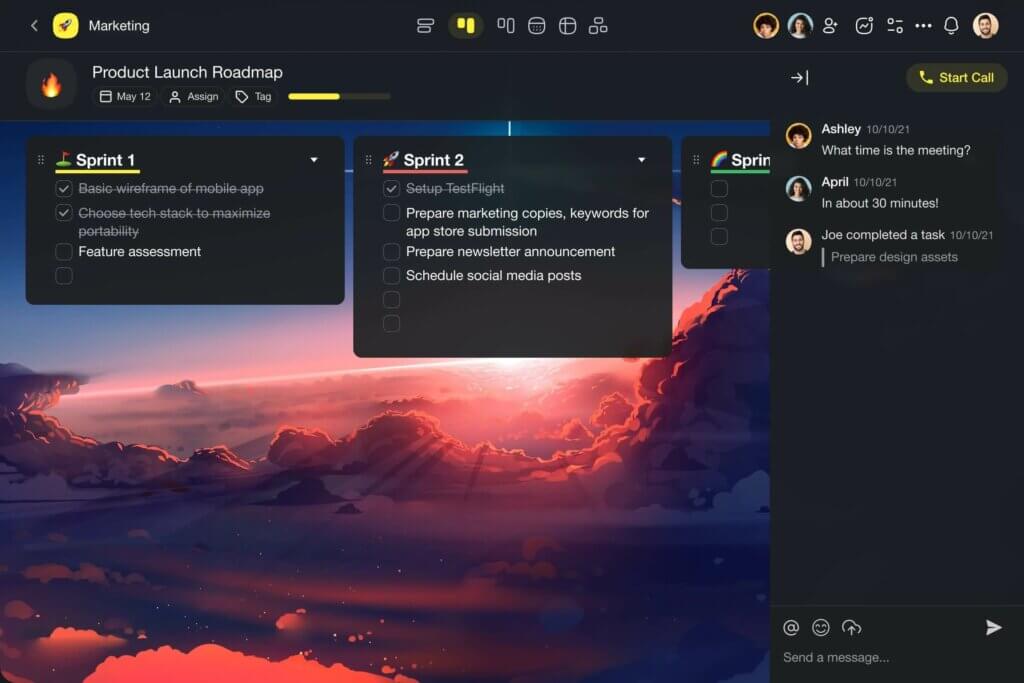
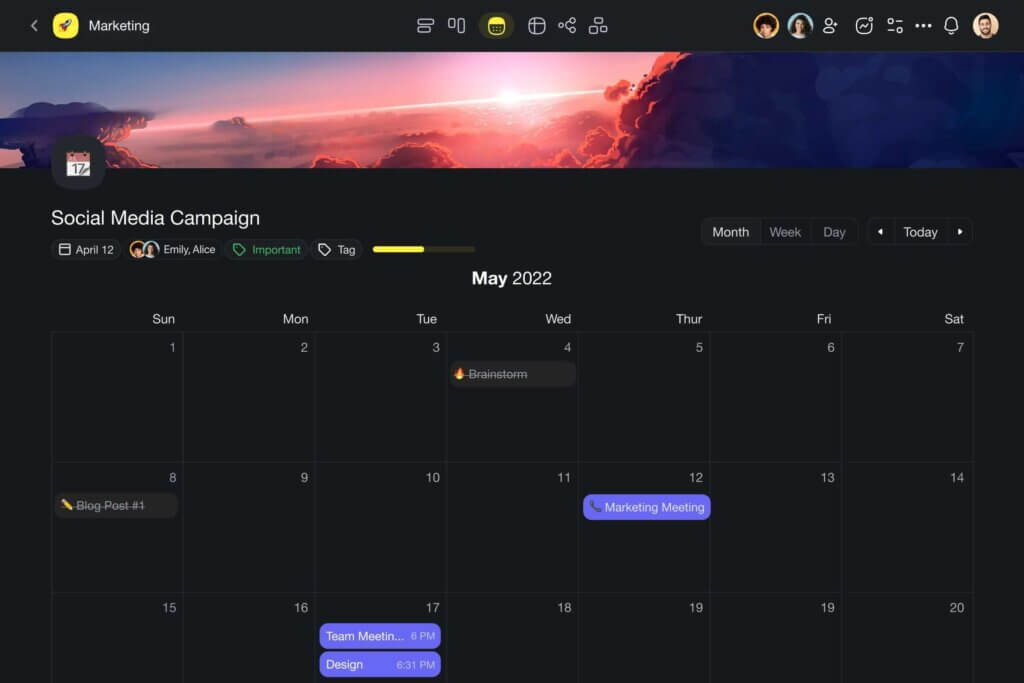
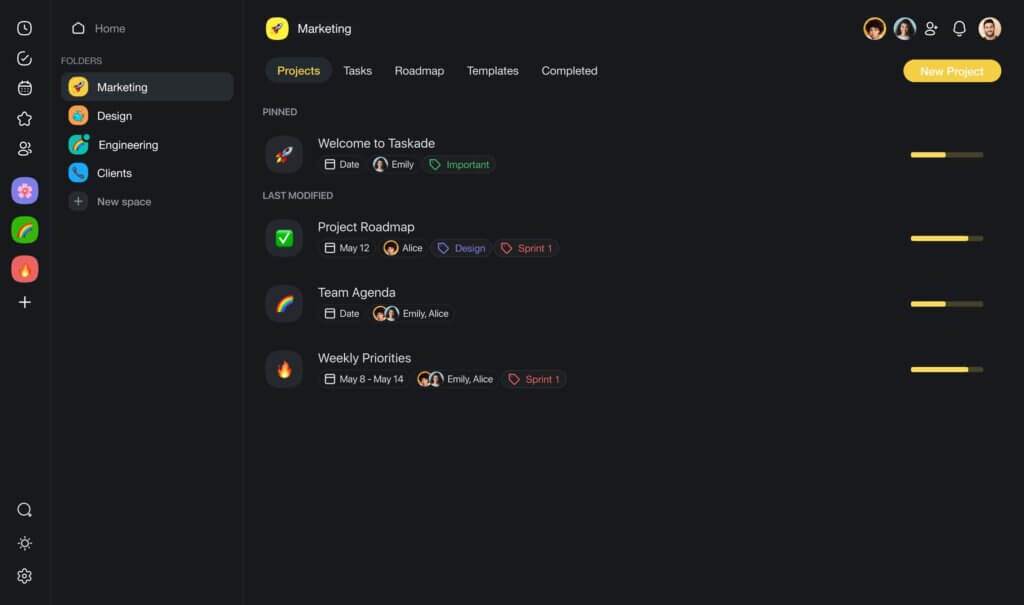
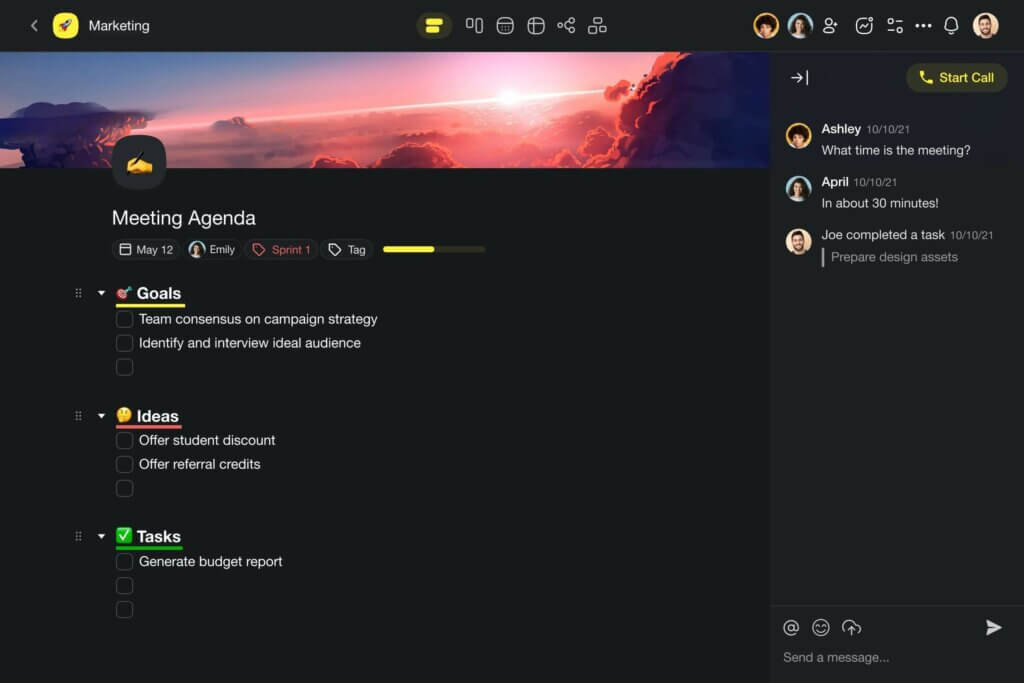
Taskade is the most complete project and task management software with a free, built-in Kanban workflow and a stack of other project management features you’ll love:
- 🎨 Enjoy a clutter-free interface optimized for the ultimate Kanban experience.
- 🤖 Supercharge your Kanban boards with the power of artificial intelligence.
- 🤝 Chat and collaborate in real time with your team members and clients.
- 🛠️ Create and share custom templates to speed up your Kanban workflows.
- 📱 Work everywhere — sync your boards across all your devices.
- And much more!
And here’s the best part.
You can now convert all your Excel and Google Sheets spreadsheets into Kanban boards inside Taskade. All you need to do is upload your .csv files and let Taskade AI handle the rest. Magic! 🪄
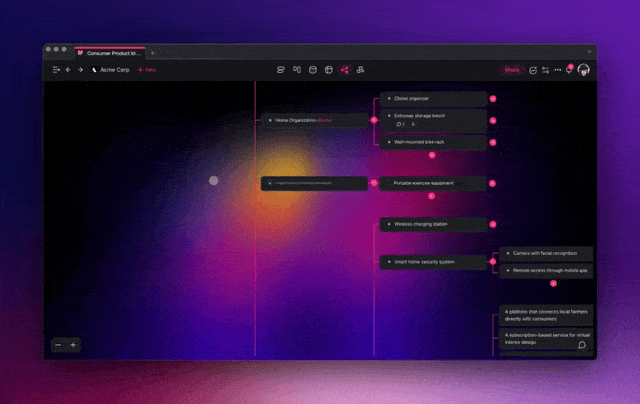
“Fine, but can it brew coffee?” ☕
Nope, but you still get the next best thing.
Taskade is free and includes everything you need to get work done.
And if you want a few extras features like Google Calendar two-way sync, our monthly subscription costs less than two Pumpkin Spice Lattes at Starbucks. ☕🎃
🚀 Ready to transform your Kanban workflow?
Create a free Taskade AI account today!
Frequently Asked Questions About Creating a Kanban Board
How do I make my own Kanban board?
What are the 5 key elements of a Kanban board?
What are the six rules of Kanban?
How do you structure a Kanban board?
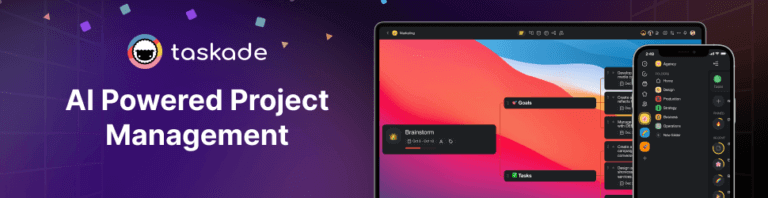
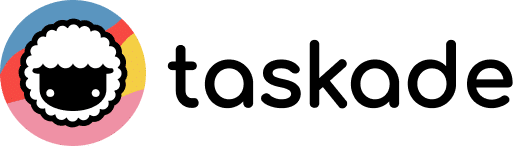
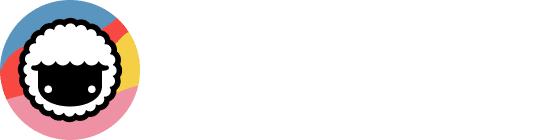
 What Are AI Agent Teams and How Taskade Enhances Collaborative Intelligence
What Are AI Agent Teams and How Taskade Enhances Collaborative Intelligence  AI Task Manager: Top 5 Tools to Boost Productivity
AI Task Manager: Top 5 Tools to Boost Productivity  Best AI-Powered To-Do List Apps in 2025:Boost Your Productivity with Smart Task Management
Best AI-Powered To-Do List Apps in 2025:Boost Your Productivity with Smart Task Management  The Pareto Principle: How to Maximize Efficiency with the 80/20 Rule
The Pareto Principle: How to Maximize Efficiency with the 80/20 Rule 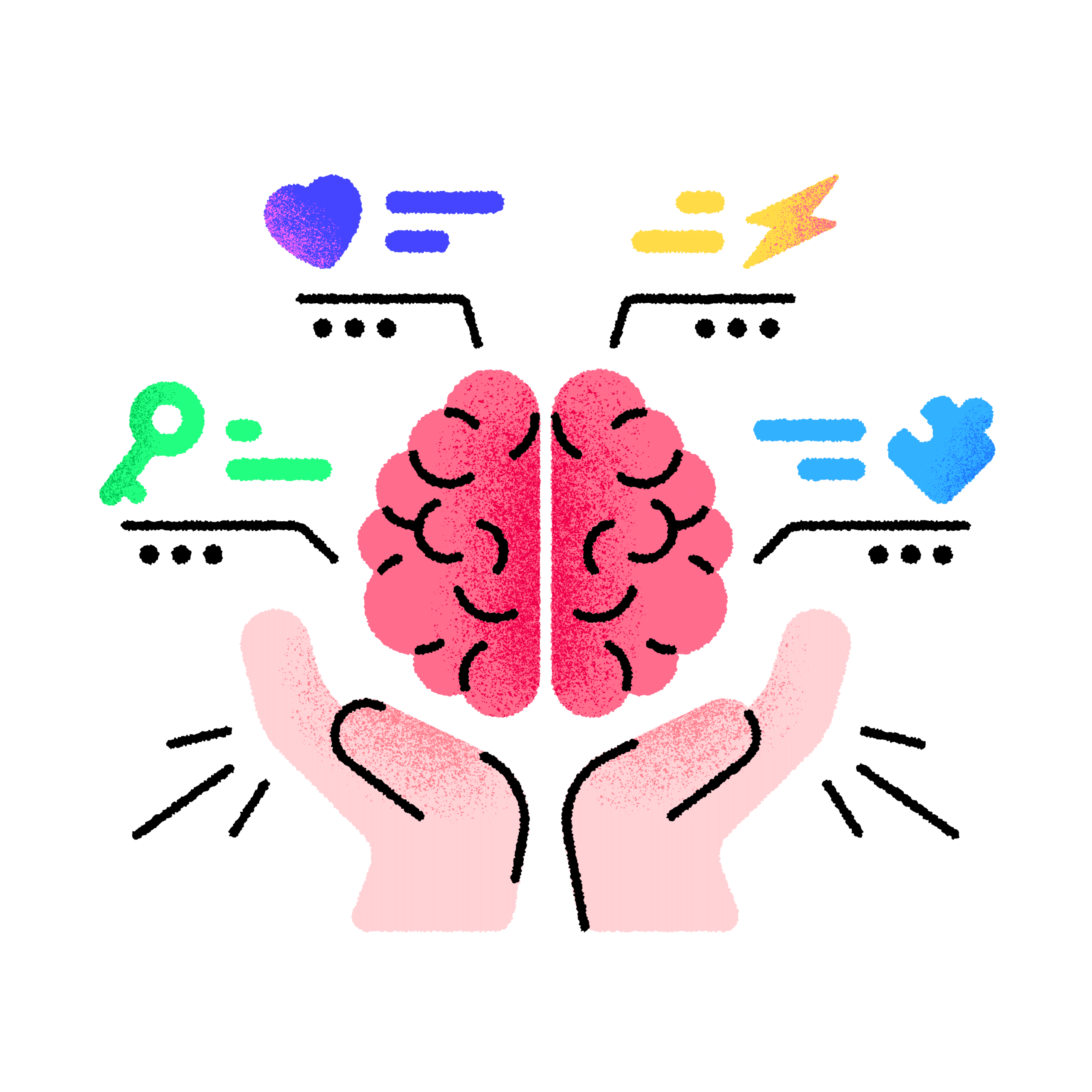 Flowtime Technique Explained: Everything You Must Know
Flowtime Technique Explained: Everything You Must Know 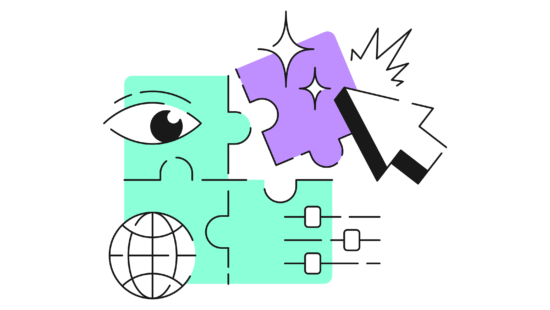 How to Use the Method of Loci in 2025 — A Mnemonic Device for Memorization
How to Use the Method of Loci in 2025 — A Mnemonic Device for Memorization