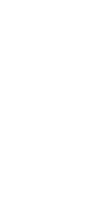
🤖 Task Creation from New Support Ticket with AI
Transform your support process with our cutting-edge automation that instantly converts new support tickets into actionable tasks, boosting efficiency, precision, and customer satisfaction effortlessly.
✨ Agentic AI workflows
🤖 100% fully customizable
✅ Download & edit on-the-go
🚀 Automate, publish, & share everywhere
What Can You Do With This Automation?
Task Creation from New Support Ticket automation streamlines your workflow by converting support tickets into actionable tasks. Here are some ways it enhances productivity:
- Efficient Task Management: Automatically create tasks in your project management tool whenever a new support ticket is received.
- Priority Setting: Assign tasks a priority level based on the ticket’s urgency.
- Instant Notifications: Notify team members immediately about new tasks linked to their support tickets.
- Automated Follow-ups: Set reminders for follow-up actions and deadlines to ensure timely resolution.
- Seamless Integration: Connect with other applications to update task status as ticket conditions change.
Use Cases For Task Creation from New Support Ticket
Task Creation from New Support Ticket automation can optimize several processes:
- Customer Support: Streamline the process of managing incoming support requests by automatically adding each ticket as a task, ensuring prompt response and resolution.
- Project Management: Integrate support tasks into your main project workflow, highlighting priority tasks connected to customer issues.
- Team Collaboration: Enhance team coordination by using automated tasks to keep everyone informed and aligned on ticket status and next steps.
- Performance Tracking: Monitor team efficiency and effectiveness in handling support queries by tracking task completion rates.
- Product Development: Use insights from support tickets to prioritize bug fixes or product enhancements based on customer feedback.
How To Use This Automation
- Go to the “Automations” tab in your workspace.
- Click ➕Add automation ➡ choose a template or start from scratch.
- Click “➕Add Trigger” and define the conditions.
- Click “➕Add Action” and define the conditions.
- Enable the toggle in the top-right corner to activate the automation.