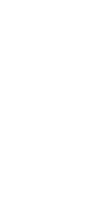
Monthly Expense Tracking with AI
Effortlessly gain control over your finances with our powerful Monthly Expense Tracking Automation that simplifies budgeting, analyzes spending patterns, and ensures you never miss a financial detail!
✨ Agentic AI workflows
🤖 100% fully customizable
✅ Download & edit on-the-go
🚀 Automate, publish, & share everywhere
What Can You Do With This Automation?
Effortlessly manage and monitor your monthly expenses using Taskade’s Monthly Expense Tracking automation. Here are some tasks you can accomplish:
- Track and categorize all incoming and outgoing transactions.
- Automatically generate monthly expense reports and summaries.
- Set alerts for upcoming bills and expenses to avoid late payments.
- Visualize spending trends and budget adherence in real-time.
- Sync data across all your devices for seamless tracking.
Use Cases For Monthly Expense Tracking
The Monthly Expense Tracking automation can be a game-changer for both personal finance management and business accounting. Here are some potential use cases:
- Personal Budgeting: Keep a tight grip on your personal finances by categorizing and tracking all expenses, ensuring you stick to your monthly budget.
- Small Business Financial Management: Seamlessly manage your business expenses, from routine costs to unexpected expenditures, to maintain financial health.
- Family Expense Sharing: Easily share and track household expenses with family members to keep everyone on the same page.
- Freelancers and Contractors: Maintain an organized record of all business costs to streamline invoicing and tax preparation.
- Financial Planning: Use detailed reports and trends to make informed decisions about future financial plans, investments, and savings goals.
How To Use This Automation
Here’s how to set up your first Taskade Automation:
- Go to the “Automations” tab in your workspace.
- Click ➕ Add automation ➡ choose a template or start from scratch.
- Click ➕ Add Trigger and define the conditions.
- Click ➕ Add Action and define the conditions.
- Enable the toggle in the top-right corner to activate the automation.