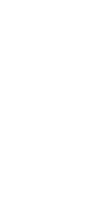
Create New Project From HubSpot with AI
Unlock unmatched efficiency with our seamless automation: effortlessly create new projects directly from HubSpot with just a click!
✨ Agentic AI workflows
🤖 100% fully customizable
✅ Download & edit on-the-go
🚀 Automate, publish, & share everywhere
What Can You Do With This Automation?
Unlock new levels of productivity by seamlessly integrating Taskade with HubSpot to create new projects automatically. Here’s what you can achieve:
- Automatically convert HubSpot deals or tasks into new Taskade projects.
- Streamline workflow by creating projects based on customer inquiries or support tickets.
- Generate comprehensive project plans from leads or opportunities directly within HubSpot.
- Enhance team collaboration by ensuring new client projects are jumpstarted without any manual intervention.
- Save time and reduce manual effort, allowing your team to focus on high-impact tasks.
Use Cases For Creating New Projects From HubSpot
Here are some practical applications of automation that can create new projects from HubSpot:
- Sales and CRM: Automatically create projects for every new deal that enters a specific sales stage, ensuring timely follow-up and task management.
- Customer Support: Instantly generate projects for support tickets that require extended attention or collaboration across departments.
- Marketing Campaigns: Launch detailed marketing plans and task lists when a new marketing opportunity is identified within HubSpot.
- Client Onboarding: Initiate structured onboarding projects whenever a new client signs a contract, streamlining the onboarding process.
- Event Planning: Automatically establish new event planning projects when details are captured through HubSpot, keeping your event management organized and efficient.
How To Use This Automation
Here’s how to set up your first Taskade Automation:
- Go to the “Automations” tab in your workspace.
- Click ➕ Add automation ➡ choose a template or start from scratch.
- Click ➕ Add Trigger and define the conditions.
- Click ➕ Add Action and define the conditions.
- Enable the toggle in the top-right corner to activate the automation.