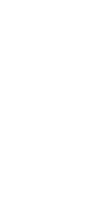
Create Project From New Contact Email with AI
Transform your workflow and amplify productivity with automated project creation from new contact emails—where every new connection is instantly a step closer to success!
✨ Agentic AI workflows
🤖 100% fully customizable
✅ Download & edit on-the-go
🚀 Automate, publish, & share everywhere
What Can You Do With This Automation?
An automation that creates a project from a new contact email can greatly streamline your workflow and enhance productivity.
- Automatically generate a new project whenever you receive an email from a new contact, eliminating the need for manual entry.
- Prepopulate project details based on the email content, saving time and reducing errors.
- Assign tasks to team members based on project templates to ensure consistent execution.
- Set automatic due dates and reminders to keep the project on track from the start.
- Attach relevant documents and emails directly to the new project for easy access and organization.
Use Cases For Create Project From New Contact Email
An automation that creates a project from a new contact email can be highly beneficial in various scenarios:
- Sales Teams: Automatically create a new project for each new lead, complete with tasks for follow-up and conversion tracking.
- Customer Support: Instantly generate a project for new support tickets to ensure timely resolution and accountability.
- Freelancers: Start new projects as soon as a potential client reaches out, helping you stay organized and responsive.
- Event Management: Quickly create detailed project plans whenever you receive inquiries about event organization.
- HR Departments: Initiate onboarding projects for new employees as soon as they email their documentation, streamlining the onboarding process.
How To Use This Automation
Here’s how to set up your first Taskade Automation:
- Go to the “Automations” tab in your workspace.
- Click ➕ Add automation ➡ choose a template or start from scratch.
- Click ➕ Add Trigger and define the conditions.
- Click ➕ Add Action and define the conditions.
- Enable the toggle in the top-right corner to activate the automation.