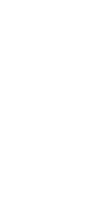
🤖 Deadline Detection Automation with AI
Unleash precision and productivity with Deadline Detection Automation, your ultimate ally in never missing a deadline again!
✨ Agentic AI workflows
🤖 100% fully customizable
✅ Download & edit on-the-go
🚀 Automate, publish, & share everywhere
What Can You Do With This Automation?
An automation for Deadline Detection can greatly improve your team’s efficiency and ensure that important dates are never missed. Here are several ways it can help:
- Automatically recognize and highlight due dates within task descriptions and project timelines.
- Send timely reminders and alerts based on detected deadlines.
- Integrate with calendars to auto-schedule key dates and milestones.
- Generate reports on upcoming due dates to assist in planning and prioritization.
- Adjust task urgency dynamically according to upcoming deadlines to keep the project on track.
Use Cases For Deadline Detection Automation
The Deadline Detection Automation can be a game-changer in various scenarios where managing due dates is crucial. Here are some potential use cases:
- In project management, it can identify and track deadlines for tasks and milestones, ensuring timely completion.
- For marketing campaigns, it can pinpoint important launch dates and coordinate schedules to streamline efforts.
- In sales teams, it can monitor deadlines for client follow-ups and renewals, reducing the risk of lost opportunities.
- Human resources can use it to manage recruitment timelines, ensuring that key hiring deadlines are met.
- Support teams can track SLA deadlines and prioritize tickets accordingly, improving customer satisfaction.
Set due dates for tasks immediately by utilizing Taskade’s AI-Powered Natural Language capabilities. Ensure you’re always on top of your game with automated deadline detection.
How To Use This Automation
- Go to the “Automations” tab in your workspace.
- Click ➕Add automation ➡ choose a template or start from scratch.
- Click “➕Add Trigger” and define the conditions.
- Click “➕Add Action” and define the conditions.
- Enable the toggle in the top-right corner to activate the automation.