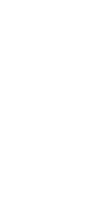
Create New Task From New HubSpot Contact with AI
Transform your workflow by effortlessly creating new tasks every time a contact is added in HubSpot—embrace the power of seamless automation and never miss a follow-up again!
✨ Agentic AI workflows
🤖 100% fully customizable
✅ Download & edit on-the-go
🚀 Automate, publish, & share everywhere
What Can You Do With This Automation?
With a Create New Task From New HubSpot Contact automation, you can seamlessly integrate your contact management and task coordination processes. This automation ensures that you never miss a follow-up or important action item when a new contact is added to HubSpot.
- Automatically create follow-up tasks for new sales leads.
- Set reminders for onboarding new contacts.
- Assign marketing tasks based on potential customer interests.
- Generate tasks for customer support outreach.
- Simplify admin work by reducing manual entries.
Use Cases For Create New Task From New HubSpot Contact
Implementing a Create New Task From New HubSpot Contact automation can streamline various workflows and improve efficiency significantly.
- Sales Teams: Automatically generate tasks for your sales team to follow up with new leads, ensuring timely engagement and increasing the chances of conversion.
- Customer Support: Create immediate follow-up tasks for newly added contacts, making sure no customer inquiry goes unanswered.
- Marketing Campaigns: Assign tasks to your marketing department to engage new contacts with personalized campaigns and track progress.
- Onboarding Processes: Set up onboarding tasks as soon as a new contact is added, to ensure a smooth and organized introduction.
- Event Planning: Generate tasks for events and webinars outreach, ensuring all new contacts are invited and followed up with promptly.
How To Use This Automation
Here’s how to set up your first Taskade Automation:
- Go to the “Automations” tab in your workspace.
- Click ➕ Add automation ➡ choose a template or start from scratch.
- Click ➕ Add Trigger and define the conditions.
- Click ➕ Add Action and define the conditions.
- Enable the toggle in the top-right corner to activate the automation.