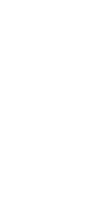
Automate Task Prioritization with AI
Maximize efficiency and streamline your workflow with Taskade’s powerful task prioritization automation, ensuring that the most critical tasks are always front and center.
✨ Agentic AI workflows
🤖 100% fully customizable
✅ Download & edit on-the-go
🚀 Automate, publish, & share everywhere
What Can You Do With This Automation?
With Taskade’s task prioritization automation, you can:
- Automatically rank tasks based on urgency and importance, ensuring that high-priority items are addressed first.
- Adjust priorities dynamically as new tasks are added or existing tasks are updated.
- Integrate with your calendar and project management tools to align task priorities with deadlines and milestones.
- Receive real-time notifications about changes in task priorities to stay informed and responsive.
- Customize prioritization rules to match your team’s specific workflow and goals.
Use Cases For Automatically Prioritizing Tasks
Potential use cases for Taskade’s task prioritization automation include:
- Project Management: Ensure project deadlines are met by prioritizing tasks that are critical to project milestones and deliverables.
- Team Collaboration: Help team members focus on the most important tasks by automatically adjusting priorities based on current workloads and deadlines.
- Client Services: Improve client satisfaction by prioritizing client-related tasks and ensuring timely delivery of services and support.
- Marketing Campaigns: Optimize campaign effectiveness by prioritizing tasks that are essential to the success of marketing initiatives and launches.
- Product Development: Enhance productivity in development cycles by ensuring that high-impact tasks and features are prioritized and addressed promptly.
How To Use This Automation
Here’s how to set up your first Taskade Automation:
- Go to the “Automations” tab in your workspace.
- Click ➕ Add automation ➡ choose a template or start from scratch.
- Click ➕ Add Trigger and define the conditions.
- Click ➕ Add Action and define the conditions.
- Enable the toggle in the top-right corner to activate the automation.