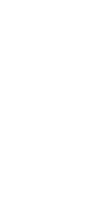
🔄 AI CSV to Text Converter
Transform CSV data into structured text. Ideal for reports, summaries, business updates, and personal narratives.”
✨ AI-powered converters
🤖 100% fully customizable
✅ Edit & download for free
🚀 Share & publish anywhere
Unlock the narrative hidden in your data with this CSV to text converter designed to transform CSV files into coherent, structured text. Breathe life into rows and columns by rendering them into descriptive narratives and reports.
Use Cases for a CSV to Text Converter
Moving from columns to prose, our AI converter fleshes out the story hidden in your CSV documents. Here’s what you can use this tool for:
Data Reporting & Analysis
- Market Analysis: Convert CSV market data into textual reports, providing insights on trends, patterns, and projections.
- Survey Results: Translate survey data in CSV format into comprehensive summaries, detailing findings and implications.
Business Communication
- Client Updates: Turn quarterly or annual CSV business metrics into readable updates or newsletters for stakeholders.
- Product Descriptions: Convert product attributes from CSVs into compelling product descriptions for catalogs or websites.
Research & Documentation
- Research Summaries: Transform research data from CSVs into structured abstracts or summaries, streamlining academic presentations.
- Event Recaps: Render event data, such as attendance and feedback from CSVs, into post-event reports or press releases.
Personal Use
- Diary Entries: Convert daily logs or journal entries from CSVs into continuous textual narratives.
- Travel Recaps: Turn travel data, like locations visited and activities, from CSVs into travelogues or blogs.
How To Use This CSV to Text Converter
- Open your Taskade workspace and click “➕New project”.
- Choose “Import” ➡ “Convert Spreadsheet with AI”
- Drag a CSV file into the pop-up menu/click to select files ➡ “ ➕Create Project”
- (method 1) Open the project and select the desired project view at the top.
- (method 2) Click “···” in the project ➡ “Export”, and choose the desired format.