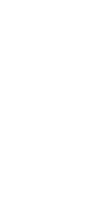
🔄 AI Knowledge to Flowchart Converter
Experience the simplicity of turning complex information into visual flowcharts with our AI Knowledge to Flowchart converter. Ideal for visual learners and professionals, this tool makes understanding and organizing information as easy as a few clicks. Use Cases for AI Knowledge to Flowchart Converter Personal Use Visualizing daily routines or personal goals. Mapping out personal […]
✨ AI-powered converters
🤖 100% fully customizable
✅ Edit & download for free
🚀 Share & publish anywhere
Experience the simplicity of turning complex information into visual flowcharts with our AI Knowledge to Flowchart converter. Ideal for visual learners and professionals, this tool makes understanding and organizing information as easy as a few clicks.
Use Cases for AI Knowledge to Flowchart Converter
Personal Use
- Visualizing daily routines or personal goals.
- Mapping out personal learning paths or hobby projects.
Note-Taking
- Transforming lecture notes or reading summaries into flowcharts.
- Organizing thoughts and ideas from meetings or brainstorming sessions.
Personal Knowledge Management
- Structuring ideas and research for easy retrieval and understanding.
- Creating visual representations of complex concepts for study or reference.
Project Management
- Outlining project timelines and dependencies.
- Visualizing task breakdowns and team responsibilities.
Task Management
- Converting to-do lists into a flowchart for better prioritization.
- Tracking progress and dependencies of ongoing tasks.
Collaborative Work
- Facilitating team brainstorming and idea generation.
- Sharing and improving workflows and processes visually with team members.
How To Use This AI Knowledge to Flowchart Converter
- Open your Taskade workspace and click “➕New project”.
- (method 1) Choose “Import” to import documents or spreadsheets.
- (method 2) Choose “🤖 AI Project Studio” ➡ select knowledge ➡ specify output format.
- Open the project and select the desired project view at the top, or
- Click “···” in the project ➡ “Export”, and choose the desired format.